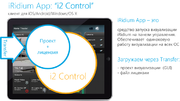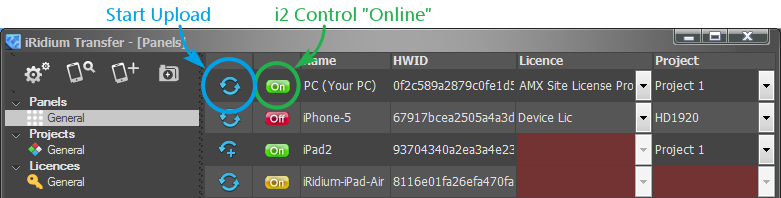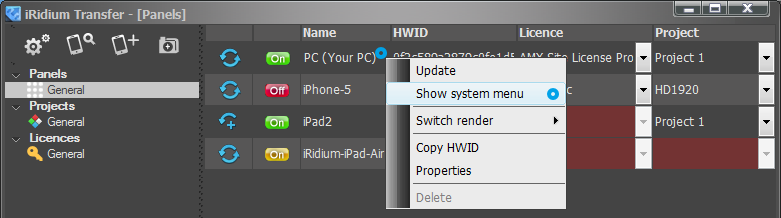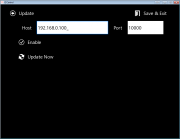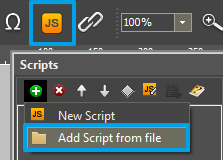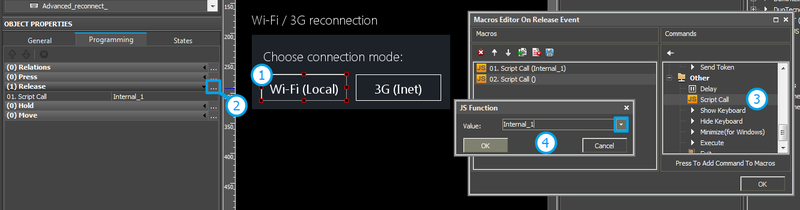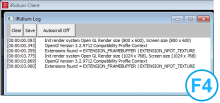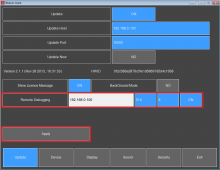IRidium App

|
i2 Control V2.2 клиент для iOS/Windows/Android/OS X актуальная версия: 2.2 |
i2 Control V2.2 устанавливается с AppStore, Google Play или сайта iRidium Mobile отдельно для каждой операционной системы |
i2 Control V2.2 - это приложение-клиент, внутри которого вы можете запустить интерфейс визуализации iRidium. Приложение i2 Control V2.2 отображает графическую часть проекта визуализации, обеспечивает работу драйверов и скриптов - связь с управляемым оборудованием. Любой проект визуализации iRidium можно запустить на всех поддерживаемых ОС.
Изменить проект визуализации можно только в редакторе iRidium GUI Editor на ПК.
Содержание
Установка и настройка приложения i2 Control V2.2 на разных ОС:
Как получить полностью работоспособный проект в i2 Control V2.2:
- Зарегистрируйтесь на сайте iRidium Mobile
- Скачайте и установите комплекс программ для ПК
- Получите бесплатные лицензии для тестирования или приобретите постоянные лицензии
- Скачайте и установите i2 Control V2.2 на устройства, где должны работать проекты iRidium
- Создайте проект визуализации для панелей управления.
- Настройте управление оборудованием в проекте визуализации.
- Добавьте проект и лицензию в iRidium Transfer
- Загрузите проект и лицензию на панель управления - в i2 Control V2.2
- Отключите обновление проекта в настройках i2 Control V2.2 для быстрого запуска проекта
Как загрузить проект и лицензию в i2 Control V2.2:
Проект можно загрузить на панель управления с ПК при помощи iRidium Transfer или по ссылке, с удаленного ресурса (НТТР/HTTPs). Приложение i2 Control V2.2 поддерживает загрузку нескольких проектов.
Индикация статуса i2 Control V2.2 в Transfer
Индикатор состояния панели отображает режим подключения i2 Control V2.2 к iRidium Transfer.
Чтобы обновление проекта на панели работало, индикатор в Transfer должен быть зеленым (On) - что соответствует запущенному и развернутому приложению i2 Control V2.2 на панели:
Значение индикаторов статуса панели в Transfer:
Далее описан процесс переключения панели между желтым и зеленым индикатором - включение и выключение возможности обновлять проект:
Включить/выключить обновление проекта на панели
Возможностью загрузки проектов в i2 Control V2.2 можно управлять. Выключая обновление, вы ускоряете запуск i2 Control V2.2, т.к. приложение перестает ожидать загрузки проекта из Transfer. Это требуется после завершения работы над проектом.
Изменить режим обновления можно только в настройках i2 Control V2.2 на панели управления.
Чтобы открыть настройки i2 Control V2.2, нажмите "Show System Menu" (меню правой кнопки мыши в Transfer):
Параметры обновления в настройках i2 Control V2.2:
- Enable: Yes/No - включить/выключить возможность обновления проекта
- Update Host - IP-адрес ПК, где запущен iRidium Transfer.
- Update Port - ТСР порт, через который производится обновление проектов. По умолчанию: 10000.
Если по вам нужно изменить порт обновления, измените его также в настройках Transfer и перезапустите оба приложения. - Update Now - команда принудительного обновления
- Выключите чекбокс "Enable" после загрузки окончательной версии проекта на панель управления
- Это ускорит запуск приложения. Чекбокс всегда можно вернуть назад через настройки i2 Control V2.2.
Управление оборудованием через Интернет
Приложение i2 Control V2.2 может работать с вашим оборудованием локально и удаленно. Чтобы настроить удаленное управление, следуйте инструкциям для своего оборудования или общим рекомендациям на примере драйвера AV & Custom Systems.
Если панель управления не должна терять возможность соединения с системой, когда перемещается за пределы её Wi-Fi сети, то нужно настроить в проекте переключение интернет-локальная сеть.
Удаленный режим работы подразумевает подключение к системе через Интернет. При этом используется внешний IP адрес или доменное имя системы, к которой нужно подключаться.
 В iRidium переключение Wi-Fi/3G автоматически НЕ производится. Для переключения интернет-локальная сеть, в вашем проекте должны быть специально настроенные кнопки. Настройки см. далее.
В iRidium переключение Wi-Fi/3G автоматически НЕ производится. Для переключения интернет-локальная сеть, в вашем проекте должны быть специально настроенные кнопки. Настройки см. далее.
 Чтобы управление системой работало удаленно, нужно открыть систему для внешнего доступа -
Чтобы управление системой работало удаленно, нужно открыть систему для внешнего доступа -
настроить службу Port Forwarding.
 Чтобы обезопасить оборудование от стороннего вмешательства, рекомендуем использовать защищенное соединение с удаленной системой (VPN)
Чтобы обезопасить оборудование от стороннего вмешательства, рекомендуем использовать защищенное соединение с удаленной системой (VPN)
Настроим переключение Wi-Fi/3G в проекте iRidium:
1. Откройте редактор скриптов в iRidium GUI Editor.
2. Скачайте и добавьте в проект шаблон переключения Wi-Fi/3G (Add Script from file):
скачать шаблон переключения Wi-Fi/3G
Переключение Wi-Fi/3G производится с помощью скриптовой функции SetParameters
Настроим параметры переключения Wi-Fi/3G:
- function Internal_1() // Function name
- {
- IR.GetDevice('AV & Custom Systems (TCP)').SetParameters({Host: "192.168.0.100", Port: "10005"}); // Driver Name + Parameters
- }
- function External_1()
- {
- IR.GetDevice('AV & Custom Systems (TCP)').SetParameters({Host: "220.115.10.10", Port: "10005",});
- }
В настройках команд укажем:
- Function name – имя функции (команды) переключения. Две функции в одном проекте не должны называться одинаково
- Driver Name – имя драйвера, у которого меняем параметры
- Parameters – набор параметров подключения, который нужно применить к драйверу
Привяжем команды к кнопкам:
- Выберите кнопку, которая будет отвечать за переключение Wi-Fi/3G.
Откройте свойства этой кнопки: Object Properties > Programming - Откройте Macros Editor кнопки для события Press или Release
- Выберите команду Script Call и двойным кликом добавьте ее
- В выпадающем списке выберите имя функции, которую нужно вызвать. Создайте команду
Настроим доступ к оборудованию из Интернета:
Для этого откроем порты оборудования для удаленного доступа.
Загрузить пример переключения Wi-Fi/3G (проект) >>
Обновление проекта через Интернет
Настроим возможность обновления проекта через Интернет. Для этого потребуется:
- настроить системное меню проекта, когда панель управления и ПК с iRidium Transfer находятся в одной IP-сети
- настроить маршрутизатор для удаленного доступа к управляемому оборудованию
Локальная и удаленная отладка i2 Control V2.2 (логирование)
Логирование на Windows
iRidium Log - окно, куда в текстовом виде выводится информация о работе iRidium, уведомления, сообщения об ошибках и логи iRidium Script (IR.Log).
Нажмите F4, чтобы запустить лог iRidium на Windows
Удаленное логирование на iOS/Android/OS X
iRidium Log на iOS/Android/OS X - системный журнал, который iRidium может отправлять по IP на Syslog Server. iRidium Log используется для выявления ошибок и отладки скриптов, его можно отправить на Syslog Server, установленный на ПК.
Активируйте опцию Remote Debugging в настройках i2 Control V2.2
- 192.168.XX.XX - локальный IP-адрес ПК, где запущен Syslog Server
- 514 - порт слушателя Syslog Server
- 8 - глубина логирования (1 - самые критичные уведомления, ... , 8 - все уведомления)
- ON - активация логирования
- Нажмите Apply и перезапустите i2 Control V2.2.
Настройте Syslog сервер:
Установите и настройте любой Syslog Server для Windows на своем ПК, например, www.winsyslog.com. Перезапустите i2 Control V2.2, приложение начнет оправлять системный журнал Syslog cерверу на ПК.
Отладка Android по USB
Позволяет сохранить в текстовый файл лог работы приложения i2 Control V2.2 на Android планшете или смартфоне. Сохраненный лог может быть использован для обнаружения ошибок в работе программы.
Лицензирование i2 Control V2.2
Лицензия для i2 Control V2.2 - это файл *.irl, который загружается в i2 Control V2.2 через программу iRidium Transfer. Файл лицензии загружается на панель управления только вместе с проектом iRidium (*.irpz) - интерфейсом визуализации. На панели управления, файл лицензии разрешает панели подключаться к оборудованию, настроенному в проекте.
Лицензия может быть привязана к HWID - идентификатору панели управления. Такая лицензия называется "Device License" и может работать только на этой панели управления.
Лицензия может быть привязана к Serial number - серийному номеру одного из контроллеров вашей инсталляции: AMX, Crestron, KNX, KNX IP BAOS, HDL, Global Cache, Helvar. Такая лицензия называется "Site License", и ее можно загрузить на любую панель управления, она не связана с HWID (идентификатором панели). Соответственно, к лицензированному контроллеру можно подключить любую панель управления. Не забывайте, что Site лицензирование поддерживают не все, а только перечисленные контроллеры и системы: AMX, Crestron, KNX, KNX IP BAOS, HDL, Global Cache, Helvar.
Если панель управления или контроллер сломался, был заменен новой моделью, потерялся - вы можете бесплатно перенести лицензию на новое устройство при помощи Личного Кабинета на сайте.
Чтобы купить лицензию, вы можете использовать онлайн-форму или запросить счет. После оплаты, вам пришлют Ключ Активации, с помощью которого вы активируете лицензию - свяжете ее со своим Личным Кабинетом и HWID (или Serial Number). Когда лицензия связана с панелью управления или контроллером, ее можно скачать с сайта как файл *.irl и загрузить на панель управления через iRidium Transfer