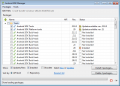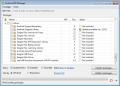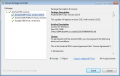Отладка Android по USB
Отладка по USB позволяет использовать службу отладки приложений и устройств на ОС Android: проверить как работает приложение и система, какие возникали сбои.
Включить отладку по USB
Во всех Android устройствах отладка по USB находится в Меню > Настройки, но варианты расположения могут отличаться, например:
- Меню > Настройки > Разработка > Отладка по USB (вкл)
- Меню > Настройки > Приложения > Разработка > Отладка по USB (вкл)
- Меню > Настройки > Еще > Параметры Разработчика > Отладка по USB
- Меню > Настройки > Общие > О смартфоне/О планшете > Номер сборки (нажмите по нему 7 — 10 раз), после чего вернитесь в Настройки > Для Разработчиков > Отладка по USB (вкл)
После включения отладки по USB
Разблокируйте свой смартфон или планшет. Не используйте порт USB 3.0, только USB 2.0 при подключении к компьютеру.
Когда устройство подключилось к компьютеру впервые, появится запрос на доверие компьютеру: поставьте галочку и нажмите кнопку OK. Отладка по USB включена.
Установка приложения для отладки по USB
Для отладки используется программа ADB (Android Debug Bridge - отладочный мост Android). ADB является составной частью Android SDK, который нужно скачать здесь.
Скачиваем zip архив с Android SDK, в нем находится папка adt-bundle-windows-x86_64-20140702, которая и содержит сам SDK. Распаковываем ее на компьютер. Например, мы разместили папку в корне диска С, т.е. путь к SDK будет такой: C:\adt-bundle-windows-x86_64-20140702\
Убеждаемся, что компьютер подключен к интернету и запускаем находящуюся в папке adt-bundle-windows-x86_64-20140702, программу SDK Manager.
Если SDK Manager не запускается, установите Java SE.
После запуска программы SDK Manager появится окно установки. Нам нужно скачать и установить
- ✓ Android SDK Platform-tools
- ✓ Android SDK Tools
- ✓ Google Usb Driver package
Отмечаем эти три пункта в списке и снимаем отметку со всех остальных. Нажимаем «Install» и ждем пока программа скачает компоненты.
Драйверы USB для 32 и 64 разрядной Windows будут скачаны в папку C:\adt-bundle-windows-x86_64-20140702\extras\google\usb_driver (установите их позже, если не найдете официальных драйверов для вашего планшета или смартфона).
Подключаем наше устройство к компьютеру - компьютер обнаружит новое оборудование. Устанавливаем драйверы с сайта производителя или из папки, куда они были скачаны ранее (установка производится через Диспетчер задач > *Неизвестное устройство* > правая кнопка мыши > Update Driver Software.. > искать драйвер на ПК > скачанные драйверы).
После установки драйверов, в диспетчере устройств появится новое устройство «ADB Interface».
Если устройство не определилось в диспетчере как ADB Interface, проверьте драйверы планшета или смартфона, выключите и включите режим отладки по USB, переподключите устройство к ПК.
Запуск программы ADB
Работать с программой ADB лучше всего через командную строку Windows. Для вызова командной строки нажимаем «Пуск», и в поле ввода «Найти программы и файлы» набираем cmd, нажимаем «Enter».
Чтобы посмотреть, какие устройства подключены к компьютеру, набираем команду:
- C:\adt-bundle-windows-x86_64-20140702\sdk\platform-tools\adb.exe devices
Программа ADB отобразит список устройств, подключенных в настоящий момент к компьютеру. Если устройство отобразилось в командной строке, можно начинать отладку.
Отладка i2 Control V2.2 по USB
Введите (1):
- C:\adt-bundle-windows-x86_64-20140702\sdk\platform-tools\adb.exe logcat
- в командной строке начнется отображение лога вашего смартфона или планшета.
Остановите лог, нажав Ctrl+C
Введите (2):
- C:\adt-bundle-windows-x86_64-20140702\sdk\platform-tools\adb.exe logcat >log.txt
- теперь лог, заново запущенный с помощью (1), будет сохраняться в текстовый файл, расположенный в C:\Users\*Username*\log.txt
Запустите приложение i2 Control V2.2 на вашем планшете или смартфоне, запустите лог (1), выполните действие, лог которого хотите сохранить, остановите логирование, нажав Ctrl+C.
Сохраненный лог вы можете отправить в техническую поддержку, сопроводив его вашим проектом, описанием проблемы, моделью и версией прошивки планшета или смартфона, на котором обнаружена проблема.