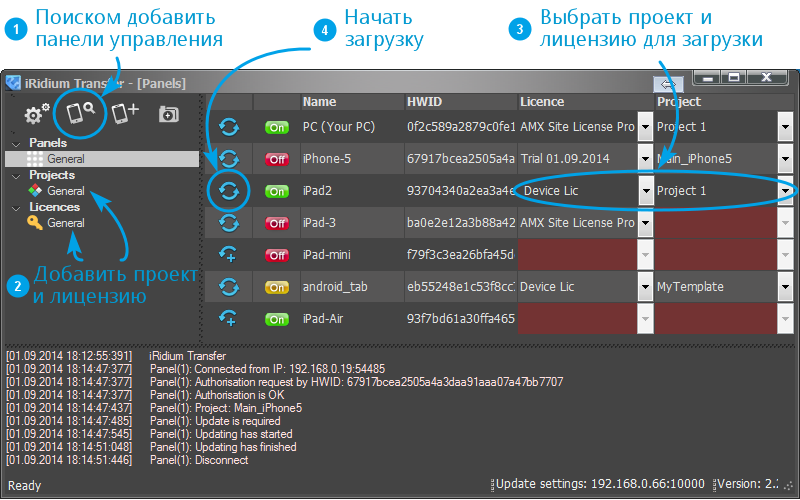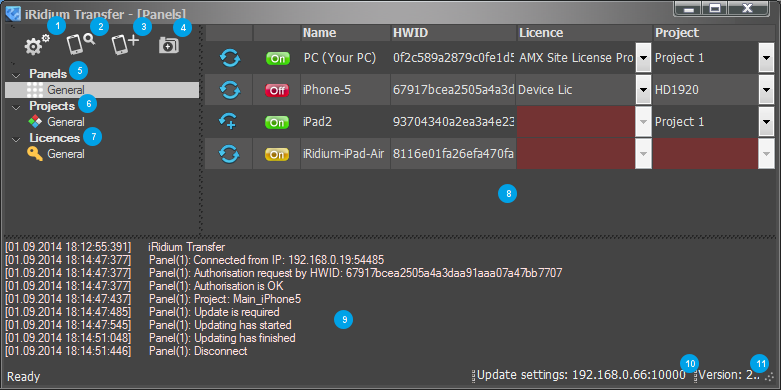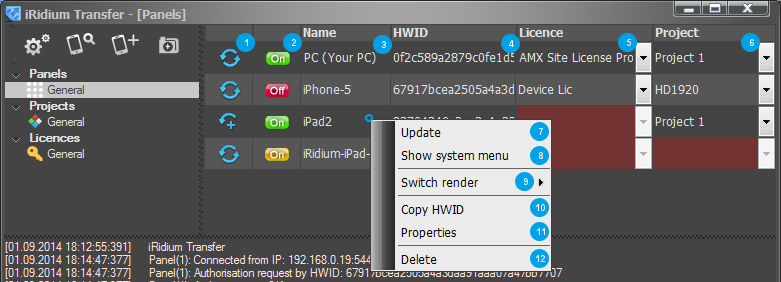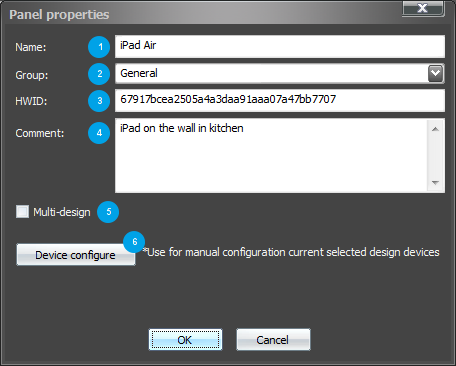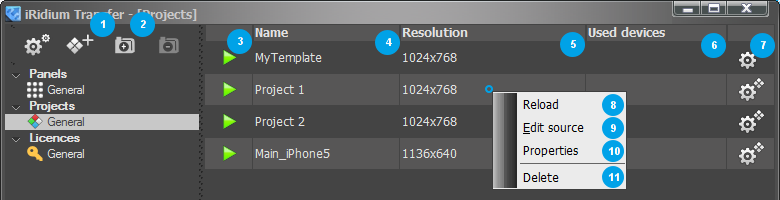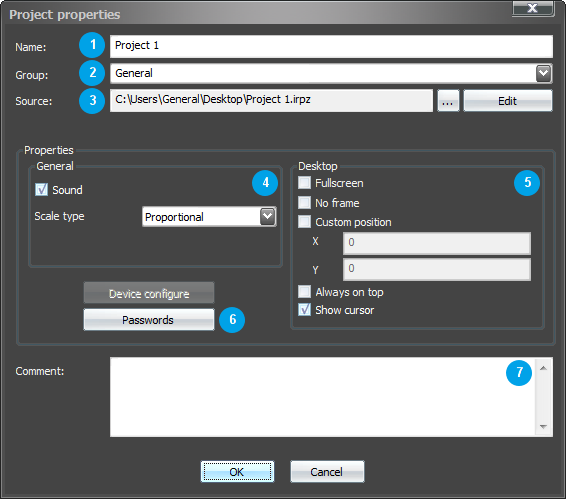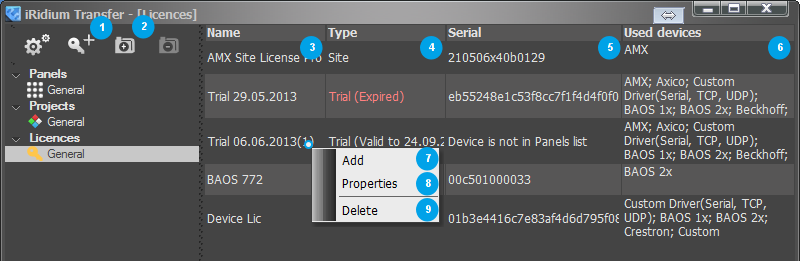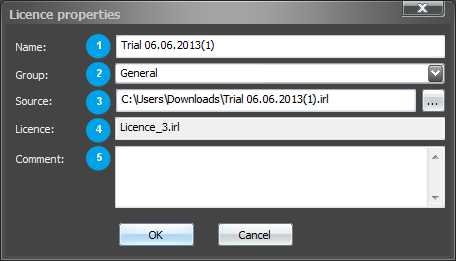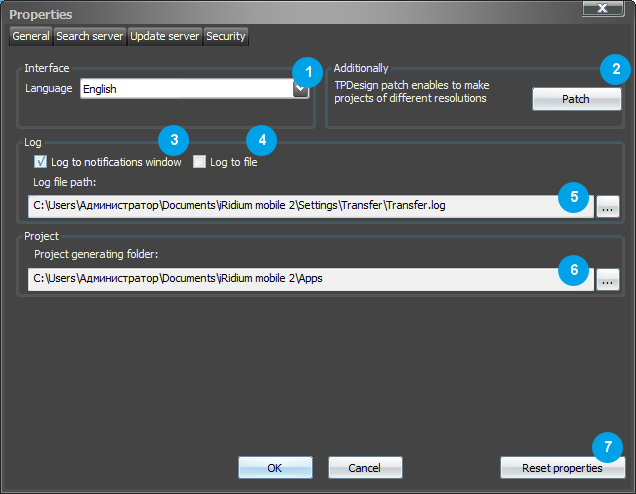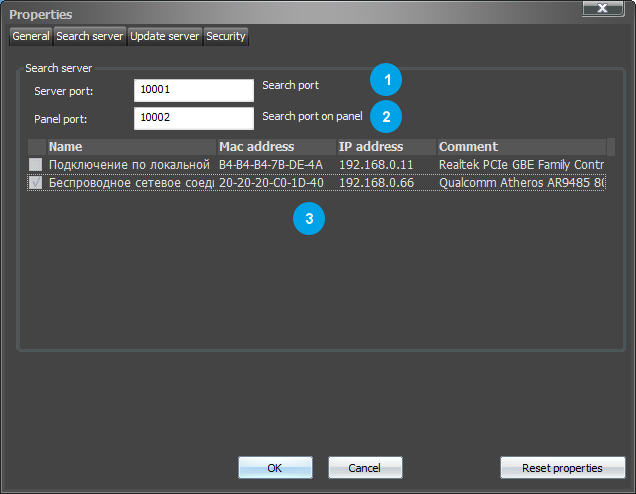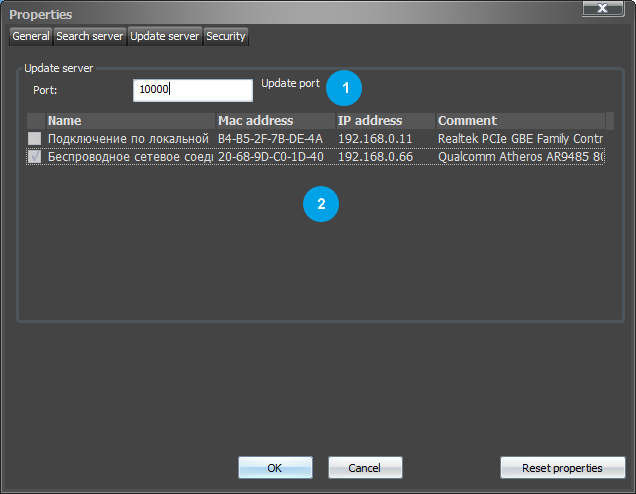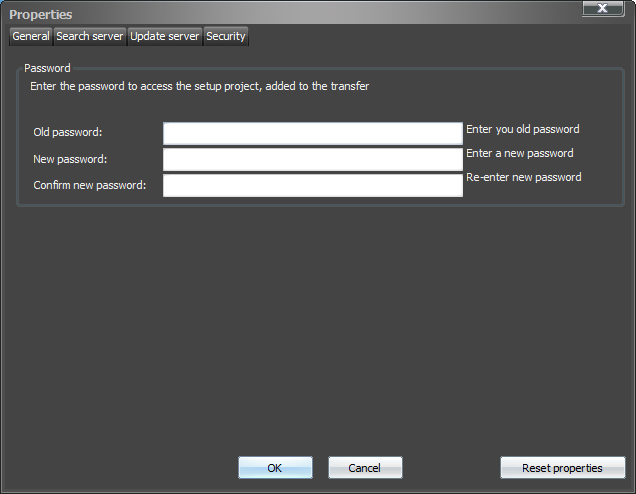IRidium Transfer
Материал из iRidium Mobile Wiki

|
iRidium Transfer загрузка проектов на панели актуальная версия: 2.2 |
iRidium Transfer входит в состав программного комплекса iRidium для установки на ПК под управлением Windows 7/8 |
Проект визуализации iRidium - это интерфейс пользователя (UI), драйверы и скрипты с настройками подключения к оборудованию.
Подготовить проект можно только на ПК, в редакторе iRidium GUI Editor или получить конвертацией из проекта в другом формате (AMX TPDesign4).
Загрузить готовый проект на панель управления можно с помощью Transfer или удаленно - с использованием HTTP ссылки на проект.
Загрузка проектов iRidium на панели управления:
Интерфейс iRidium Transfer
Интерфейс iRidium Transfer:
- Настройки iRidium Transfer
- Поиск панелей управления. Добавляет в Transfer все устройства с запущенным i2 Control
- Добавить панель управления вручную. Потребуется HWID панели управления (его можно получить только через Transfer, при Поиске панелей)
- Создать папку для группировки панелей управления
- Вкладка Panels откроет список всех панелей управления, добавленных в Transfer
- Вкладка Projects откроет список всех проектов визуализации, добавленных в Transfer
- Вкладка Licenses откроет список всех лицензий, добавленных в Transfer
- Окно, где отображается список панелей управления, проектов или лицензий
- Лог iRidium Transfer информирует о статусе приложения и ходе загрузки проектов на панели управления
- Адрес обновления проектов для указания в i2 Control (адрес ПК с запущенным Transfer)
- Версия iRidium Transfer
Вкладка Panels:
- Reload: начать загрузку проекта на панель управления. Проект и лицензия должны быть выбраны заранее из списков.
Две стрелки означают, что новый проект и лицензия заменят ранее загруженные.
Стрелка и плюс означают, что новый проект и лицензия будут загружены в дополнение к уже имеющимся на панели (режим Мультипроектности, включается в настройках панели управления) - Статус подключения панели управления к Transfer. Значение цвета индикаторов см. далее
- Имя панели управления. Можно изменить в настройках панели управления
- HWID - уникальный идентификатор панели управления. Используется при лицензировании
- Выберите файл лицензии из выпадающего списка (формируется вкладкой Licenses)
- Выберите файл проекта из выпадающего списка (формируется вкладкой Projects)
- Загрузить проект на панель управления. Дублирует клавишу Reload
- Открыть меню на панели управления (настройки панели управления в i2 Control)
- Switch Render для Windows (только для специалистов). Меняет способ создания (рендеринга) интерфейса. Не меняйте без указаний специалиста техподдержки.
- Скопировать HWID панели управления
- Открыть настройки панели управления
- Удалить панель управления из списка (можно вернуть повторным поиском)
Настройки панели управления:
- Имя панели управления, можно изменить
- Папка, в которую будет помещена панель управления
- HWID - уникальный идентификатор панели управления, используется при лицензировании
- Необязательный комментарий
- Вкл/выкл режим мультипроектности
- Настройки подключения к оборудованию. Позволяют изменить параметры подключения в проекте, который выбран для панели управления. Измененные настройки будут использоваться только при загрузке проекта на эту панель. Редактирование настроек не меняет исходный проект.
Использование: загрузка одного и того же проекта на несколько панелей управления, для каждой из которых нужно внесение уникальных параметров подключения (обычно используется при работе с AMX)
Вкладка Projects:
- Добавить проект визуализации в Transfer
- Создать папку для группировки проектов
- Создать исполняемый файл проекта для Windows. Клавиша генерирует папку с exe файлом и ресурсами. Во время генерации нужно выбрать файл лицензии, с которым будет работать исполняемый файл. После этого, папку можно скопировать на любой Windows PC и запустить как клиент i2 Control на Windows.
- Имя проекта визуализации
- Разрешение проекта визуализации в пикселях
- Драйверы, которые используются в проекте
- Открыть настройки проекта
- Обновить загруженный проект из первоначального источника (при редактировании проекта в iRidium GUI Editor - проект в Transfer не обновляется автоматически)
- Изменить проект-источник
- Открыть настройки проекта
- Удалить проект из Transfer (не влияет на источник)
Настройки проекта:
- Имя проекта, можно изменить
- Папка, в которую будет помещен проект
- Ссылка на исходный файл проекта (источник)
- Основные параметры проекта:
вкл/выкл звуки в проекте
выбрать способ масштабирования проекта в i2 Control (см. настройки в iRidium GUI Editor) - Настройки проекта при работе на Windows см. настройки в iRidium GUI Editor)
- Редактировать список паролей проекта. Используются при создании защищенных страниц
- Необязательный комментарий
Вкладка Licenses:
- Добавить файл лицензии (*.irl)
- Создать папку для группировки лицензий
- Имя файла лицензии, можно изменить
- Тип лицензии: Device, Site, Trial, Demo
- HWID или серийный номер, к которому привязана лицензия. HWID у лицензии не отображается, если соответствующая панель управления еще не добавлена в Transfer
- Драйверы, которые поддерживает лицензия
- Добавить файл лицензии
- Свойства лицензии
- Удалить лицензию из Transfer
Настройки лицензии:
Настройки iRidium Transfer
General:
- Язык интерфейса iRidium Transfer
- Патч редактора TPDesign4: добавляет новые разрешения проектов для AMX разработчиков
- Отображать лог работы Transfer в окне, расположенном в нижней части приложения
- Сохранять лог работы Transfer в текстовый файл
- Путь сохранения лога
- Путь сохранения исполняемых файлов для Windows, которые можно создавать во вкладке Projects
- Вернуть настройки по-умолчанию
Search Server:
- UDP порт поиска, открытый на ПК. Не должен быть заблокирован маршрутизатором.
- UDP порт поиска, открытый на панели управления. Не должен быть заблокирован маршрутизатором.
- Список сетевых подключений ПК. Одновременно должно быть выбрано ОДНО сетевое подключение, иначе Поиск не будут работать. Панель управления должна быть подключена к той же IP-сети.
Update Server:
- TCP порт загрузки проекта, открытый на ПК и панели управления. Не должен быть заблокирован маршрутизатором или антивирусным ПО. Порт загрузки проекта можно изменить в Transfer и на панели управления, если он оказался занят другим приложением.
- Список сетевых подключений ПК. Одновременно должно быть выбрано ОДНО сетевое подключение, иначе Загрузка не будут работать. Панель управления должна быть подключена к той же IP-сети.