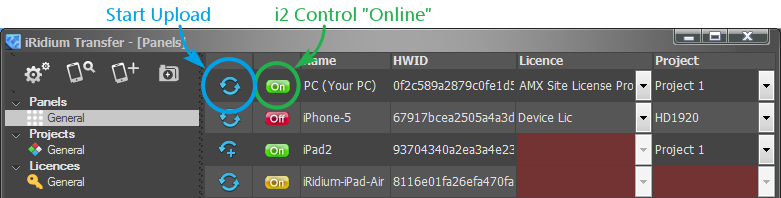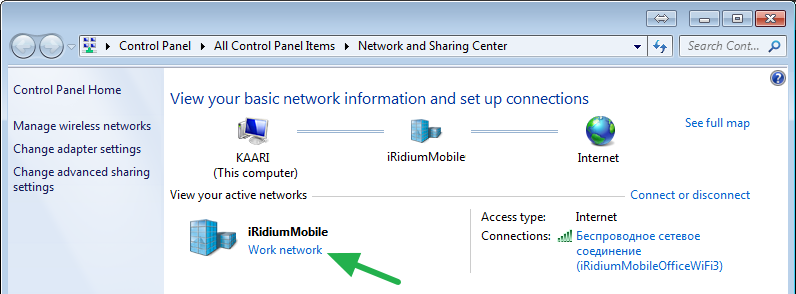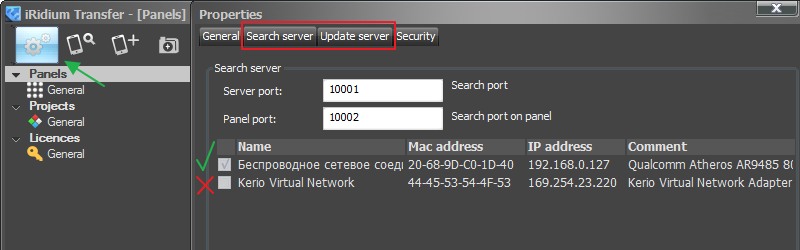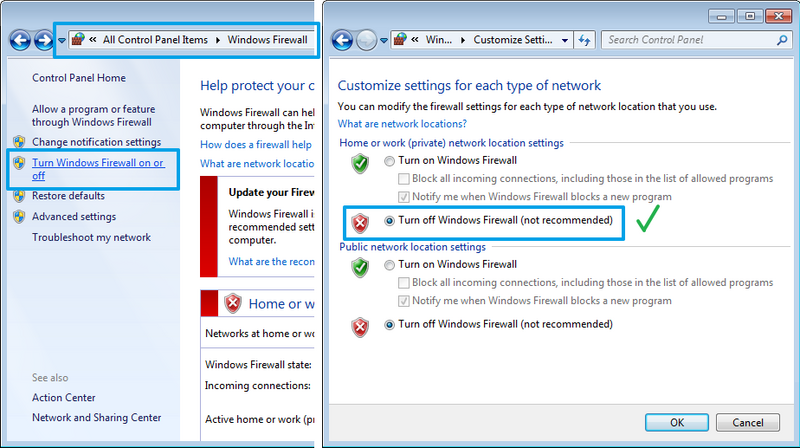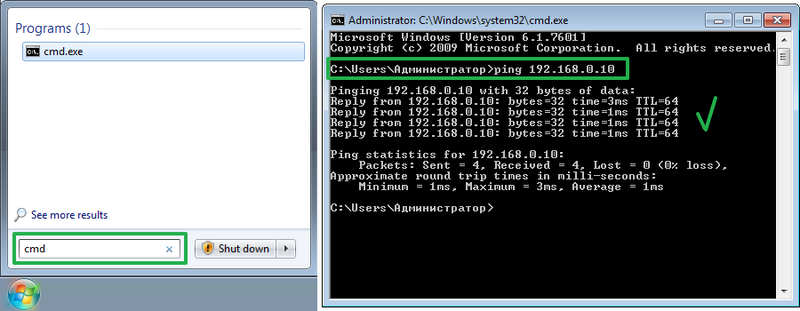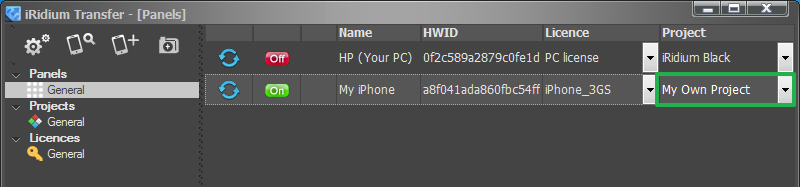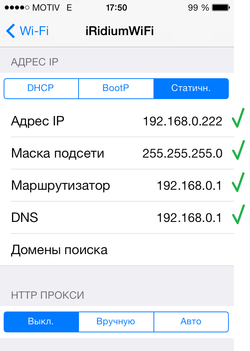Решение проблем при загрузке проекта и поиске панелей
Содержание
Существует ряд типичных проблем, из-за которых может не работать Поиск панелей в iRidium Transfer или загрузка проекта на управляющую панель. Даже при правильной настройке приложения, вы можете столкнуться с ситуацией, требующей проверки некоторых настроек ПК, сети и безопасности.
Все описанные в этой статье проблемы встречаются на практике, перед обращением в техническую поддержку, внимательно проверьте все предложенные пункты!
Этапы поиска панели и загрузки проекта. Как понять, что возникла ошибка?
Этапы нормальной работы с Transfer и возможные проблемы:
1. Установите Комплекс программ iRidium на ПК и приложение i2 Control на iOS/Windows/Android/OS X
- Не можете скачать? Убедитесь, что зарегистрировались на сайте и вошли в свой аккаунт
2. Запустите приложение iRidium Transfer на ПК
- Не запускается? Удалите папку iRidium Mobile в реестре Windows (cmd > regedit) и установите дистрибутив заново
3. Запустите приложение i2 Control на iOS/Windows/Android/OS X. Следите за тем, чтобы приложение было развернуто и панель управления не "засыпала". Это нужно для следующего шага.
4. Нажмите клавишу "Поиск" в Transfer на ПК, она расположена во вкладке Panels (Панели). Активируется поиск панелей в локальной сети. Он длится около 10 секунд. Следите, чтобы i2 Control в это время был запущен и развернут.
5. Панель с i2 Control появится в списке Transfer уже в процессе поиска. Ее цветовой индикатор должен быть зеленым.
- Не появилась панель? Следуйте инструкциям по решению проблем (далее)
- Индиакатор горит желтым, а не зеленым? Прочитайте ниже пункт "Индикция состояния панели в Transfer"
6. Добавьте в Transfer проект iRidium (*.irpz или *.TP4) и файл лицензии iRidium (*.irl). Об их получении и добавлении написано здесь.
- Не работает Drag&Drop для перетаскивания проекта и лицензии? Используйте аккаунт Администратор на ПК, или воспользуйтесь кнопками "Добавить проект" и "Добавить дизайн"
7. Во вкладке Панели укажите, какие проект и лицензию нужно загрузить в i2 Control.
- Не получается выбрать файл лицензии для панели? Значит этот файл лицензии просрочен (Trial) или это лицензия для другого устройства. Проверьте в ЛК
8. Нажмите на клавишу "Reload" рядом с иконкой панели в Transfer, это активирует загрузку проекта и лицензии на панель. iRidium в это время должен быть открыт на iOS/Windows/Android/OS X и ПК.
- Не произошло вообще ничего? Следуйте инструкциям по решению проблем (далее)
- i2 Control перезагрузился, но проект там не обновился? Следуйте инструкциям по решению проблем (далее)
- Раньше работало, а теперь индикатор красный? Повторите Поиск и следуйте инструкциям по решению проблем (далее)
- Загрузка прошла, но программа падает? Скорее всего, это проблема проекта, обратитесь в тех. поддержку
Как выглядит нормальный процесс загрузки:
- в Transfer: в лог пишется строка начала и завершения загрузки, у панели бежит прогресс-бар Downloading
- в i2 Control: последовательно сменяются прогресс-бары Download > Unpack > Loading, по завершению, в окне приложения, вы видите свой проект.
Если что-то идет не так, сразу обращайтесь к статье по решению проблем (далее).
Индикация состояния панели в Transfer
Индикатор состояния панели отображает режим подключения i2 Control V2.2 к iRidium Transfer.
Чтобы обновление проекта на панели работало, индикатор в Transfer должен быть зеленым (On) - что соответствует запущенному и развернутому приложению i2 Control V2.2 на панели:
Значение индикаторов статуса панели в Transfer:
Как включить или выкылючить обновление проекта на панели управления (переключение между зеленым и желтым инддикатором) читайте в разделе i2 Control
Устранение проблем при поиске панели и загрузке проекта
По порядку выполните все описанные ниже проверки, они помогут вам выявить и устранить причину возникновения проблемы с загрузкой проекта:
Соответствие версий
Версия iRidium на ПК и на панели управления должны совпадать:
- с iRidium V1.5 нужно использовать приложение iRidiumHD
- с iRidium V2.1 нужно использовать приложение i2 Control
- c iRidium V2.2 нужно использовать приложение i2 Control V2.2
1. Домашняя или Офисная Wi-Fi сеть
Если ваш ПК подключен к Wi-Fi сети для работы Transfer, убедитесь, что эта сеть не является "Публичной", т.к. в этом режиме Поиск и Загрузка работать не будут.
2. Сетевые подключения Transfer
В настройках Transfer должно быть выбрано только ОДНО сетевое подключение:
После того, как установили галочку у одного из доступных сетевых подключений, подтвердите изменения и перезапустите Transfer.
3. Брандмауэр Windows
Выключите брандмауэр Windows. Он является наиболее частой причиной возникновения проблем с загрузкой проектов.
Особенностью проблемы является то, что брандмауер не покажет уведомление о блокировке Transfer. Проблема может проявиться после переустановки Transfer, перезапуска ПК или смены Wi-Fi сети, даже если раньше все работало.
Пуск > Панель управления > Брандмауэр Windows > Включение и отключение Брандмауэра Windows > выключить Брандмауэр
Если решение помогло, добавьте iRidium Transfer в исключения брандмауера (или же временно отключите защиту).
4. Антивирусное ПО
Если на вашем ПК установлен антивирус, например AVAST, ESET, Kaspersky, Dr.WEB, Microsoft, Panda, Agnitum или любой другой, временно выключите его! Принципиально отключение сетевого и файлового экранов. Если уверены, что сделаете это правильно, просто добавьте Transfer в список исключений антивируса.
После отключения антивируса, перезапустите Transfer. Если решение помогло, добавьте Transfer в исключения антивирусного ПО (или же временно отключите защиту).
5. Наличие связи между устройствами
Возможно, что загрузка проекта на панель не работает из-за неправильной настройки IP-сети.
Например, на одном из устройств может быть отключен Wi-Fi, или устройства находится в разных IP-подсетях. Чтобы проверить это, выполните ping управляющей панели с ПК, где установлен Transfer:
Пуск > Выполнить > cmd > ping [IP панели] >>> ping 192.168.0.10
Проверьте настройки сети на всех устройствах, адреса должны принадлежать к одной сети и подсети:
если IP-адрес ПК: 192.168.1.XХ, то IP-адрес панели должен быть вида 192.168.1.YY
Обратитесь к своему сетевому администратору, если столкнулись с этой проблемой.
6. Стороннее ПО (torrent-трекер)
Для поиска панели и загрузки проекта, Transfer использует ТСР порт 10000 и UDP порты 10001, 10002. Некоторые приложения, например uTorrent, тоже используют эти порты, чем блокируют работу Transfer.
Если порт загрузки проекта (10000) занят, Вы увидите в Transfer уведомление. Не игнорируйте его! Выключите стороннее ПО, проявляющее сетевую активность, перезапустите Transfer.
7. Выбор проекта в Transfer
Убедитесь, что добавили в Transfer свой проект и лицензию, а не загружаете на панель стандартный интерфейс (страницу-заставку), которая хранится в Transfer по умолчанию.
При внесении изменений в проект, нужно обновить его в Transfer, чтобы изменения были приняты.
8. Корректные настройки Wi-Fi на всех устройствах
Если вы используете статический адрес ПК и панели, убедитесь, что заполнены все необходимые поля настроек подключения (особенно адрес маршрутизатора), иначе пинг до устройства будет, но Поиск не будет работать.
- IP-адрес устройства должен быть уникален в пределах IP-подсети
- Маршрутизатор должен быть указан обязательно и корректно, т.к. в обратном случае, клиент не сможет связаться с Transfer для загрузки проекта
- DNS нужно указать обязательно (обычно тот же, что маршрутизатор)
Если вы используете 'DHCP' на iOS, нажмите "Обновить Аренду"
9. HTC, Samsung note 3 (Android OS)
На смартфонах HTC Sensation, Incredible S, из-за проблем заводской прошивки, и планшетах Samsung note 3, из-за настроек безопасности, не работает поиск и обновление со стороны Transfer.
В случае такой проблемы, Вам придется запускать обновление проекта через системные настройки iRidium App. Читайте об этом в следующем пункте: "Что делать, если проблему исправить не удалось?".
Что делать, если проблему исправить не удалось?
Используйте эту инструкцию, если вам нужно срочное решение, в остальных случаях необходимо обраться в техподдержку iRidium для выявления причины неработоспособности поиска или загрузки. Этот способ работает не всегда, а только в отдельных случаях.
Вы можете инициировать загрузку проекта в ручном режиме. Индикатор панели в Transfer будет оставаться красным, но, в ряде случаев, загрузка проекта становится возможна.
1. Запустите iRidum App (i2 Control) на панели управления.
2. Удерживайте палец в течение 10 секунд на любом месте станицы приложения, где нет активных кнопок и элементов, например, в левом верхнем углу.
3. Появится запрос пароля, введите 2007 и нажмите "ОК"
4. Теперь вы находитесь в системных настройках i2 Control, тег "Update" на первой странице настроек должен быть в состоянии "ON" (обновление включено).
5. Строкой ниже, в параметр "Host", впишите IP-адрес компьютера, где сейчас запущен Transfer.
6. Ниже активируйте опцию "Update Now: YES"
7. Нажмите клавишу "Apply", приложение автоматически перезапустится.
8. В логе Transfer, если Поиск раньше не срабатывал, и панель не была добавлена в Transfer, появится надпись "Authorisation is false" (ошибка авторизации, устройства нет в списке). В строке перед ошибкой вы увидите HWID панели управления:

9. Скопируйте HWID и добавьте его в список панелей через клавишу "Add Panel":
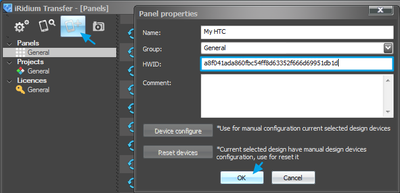
10. Закройте i2 Control на панели, приложение НЕ должно висеть в фоновом режиме!
11. Привяжите к панели проект и лицензию, снова запустите i2 Control. Должна начаться загрузка проекта и лицензии на устройство.
При этом, если поиск ранее не работал, он не начнет работать после принятия этой меры, но вы сможете загружать проект перезапуском приложения на панели.
Еще раз, внимательно, проверьте описанные выше причины неработоспособности поиска. Если это не помогло, обратитесь в техническую поддержку iRidium: support@iridiummobile.zendesk.com