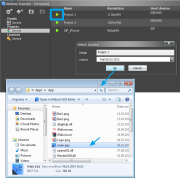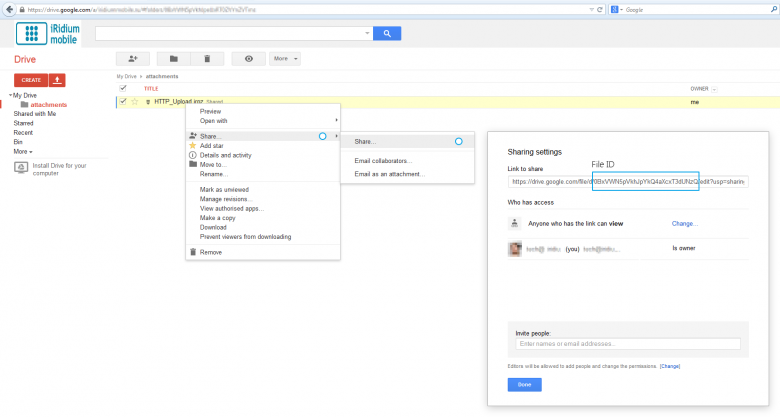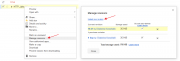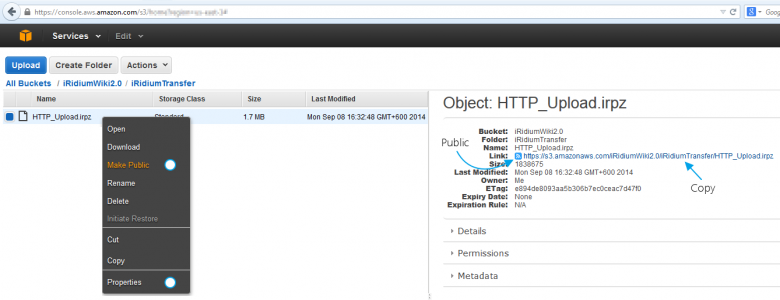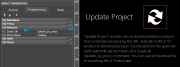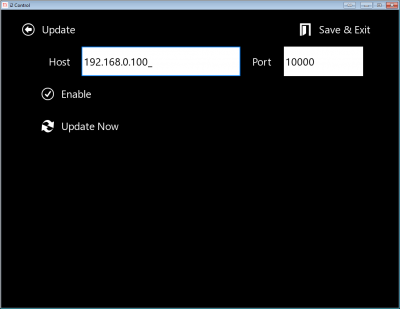Обновление проекта через Интернет
Содержание
Обновить проект на удаленном устройстве можно несколькими способами:
- Обновить проект с помощью URL схемы (из другого приложения, браузера или из i2 Control V2.2)
- в браузере или другом приложении, установленном на том же устройстве, что i2 Control V2.2, нужно выполнить URL-команду "обновить". Эту команду можно выполнить и в i2 Control V2.2
- В запущенном i2 Control V2.2 обновить проект с помощью кнопки с подложенной HTTP(s) ссылкой
- в проекте визуализации создаем кнопку, которая запускает загрузку проекта по HTTP(s) ссылке с GoogleDisk или Amazon и заменяет текущую версию проекта
- В запущенном i2 Control V2.2 обновить проект с помощью QR-ридера, который считывает HTTP(s) ссылку на обновление и заменяет проект
- в проект визуализации добавляем интерфейс QR-ридера (он работает только на смартфонах и планшетах с камерами). QR-ридер считывает проект по HTTP(s) ссылке с GoogleDisk или Amazon и заменяет текущую версию проекта
- В запущенном i2 Control V2.2 обновить проект, подав команду из удаленного iRidium Transfer
- настраиваем связь между сетью, где работает панель управления и сетью разработчика, где запущен iRidium Transfer. По нажатию на кнопку Обновление, проект на панели заменяется
Подготовка НТТР(s) ссылки на проект
НТТР(s) ссылка на проект вам понадобится при использовании удаленного обновления проектов любым возможным способом, кроме обновления через iRidium Transfer
1. Файл проекта iRidium нужно объединить с соответствующей лицензией (Site или Device License) через iRidium Transfer:
- - Нажмите клавишу "Создать"
- - Выберите файл лицензии для проекта
- - Итоговый файл: main.irpz сохранен в открывшейся папке
2. Загрузите полученный Файл в Google Drive или Amazon S3*:
* на данный момент, использование других обменников не рекомендуется в связи с особенностями переадресации. Но, вы можете использовать любой HTTP(s), предоставляющий прямую ссылку на файл.
- Cсылка должна иметь формат https://drive.google.com/uc?export=view&id=[FILE ID]
- [FILE ID] скопируйте из ссылки, которая генерируется при настройке публичного доступа к файлу (см. далее).
- Активируйте публичный доступ к файлу в режиме "для всех, у кого есть ссылка"
- Размер файла на Google Drive не должен превышать 20 Мб
https://drive.google.com/uc?export=view&id=0BxVWN5pVkhJpYkQ4aXcxT3dUNzQ
Чтобы загрузить новую версию проекта, используйте менеджер версий (Manage Revisions) в Google Drive. В этом случае, ссылка на проект будет оставаться постоянной (cм. пример).
Лицензируйте проект:
- Device License: для каждой панели нужно создать свою ссылку, т.к. лицензии внутри проекта будут разные.
- Site License: достаточно создать одну ссылку на проект с лицензией. Этот проект можно будет загрузить и использовать на любой панели управления.
- Проект без лицензии можно загрузить на любую панель управления.
Обновить проект с помощью URL схемы
- i2 Control V2.2 можно запустить используя специальную URL схему, которая может включать некоторые команды, например, команду обновления интерфейса по ссылке.
- URL схему обновления можно выполнить как снаружи (из браузера или другого приложения), так и изнутри i2 Control V2.2
Чтобы обновить проект, выполните следующую команду (на том же устройстве, где i2 Control V2.2):
iridium://webupdate?https://s3.amazonaws.com/irmarketing/iPhone5_Metro.irpz
- iridium:// - схема вызова приложения i2 Control V2.2
- webupdate? - команда "обновить проект"
- https://s3.amazonaws.com/irmarketing/iPhone5_Metro.irpz - HTTP(s) ссылка на ресурс, где хранится проект
Эту команду можно выполнить в i2 Control V2.2, в барузере или в другом приложении. Чтобы выполнить команду в i2 Control V2.2, используйте метод Execute, доступный в редакторе макросов и в скриптах.
Вызов URL-схемы для обновления проекта (в редакторе макросов при нажатии на кнопку)
Execute(iridium://webupdate?https://s3.amazonaws.com/irmarketing/iPhone5_Metro.irpz)
Вызов URL-схемы для обновления проекта (в iRidium Script):
IR.Execute("iridium://webupdate?https://s3.amazonaws.com/irmarketing/iPhone5_Metro.irpz")
Подробнее об использовании URL-схем >>>
Обновить проект по нажатию на кнопку с HTTP(s) ссылкой
1. Скачайте скачайте файл скрипта Обновления и откройте его в редакторе скриптов: ![]() в GUI Editor. Или скопируйте скрипт Обновления из примера проекта
в GUI Editor. Или скопируйте скрипт Обновления из примера проекта
2. Добавьте свою НТТР ссылку в скрипт, вместо стандартной (строка 27):
HTTPUpdate('https://s3.amazonaws.com/iRidiumWiki2.0/iRidiumTransfer/HTTP_Upload.irpz');
Это только фрагмент скрипта! Вам нужен весь файл.
Скрипт активируется по нажатию на кнопку в проекте.
3. Выберите кнопку в проекте, которая будет запускать загрузку.
Команда Script Call (Update_by_press) доступна в редакторе макросов, когда скрипт добавлен в проект:
По нажатию на кнопку "Обновить", начнется загрузка проекта с удаленного ресурса. В примере, на время загрузки открывается окно Loading, но его демонстрация - не обязательна.
Как только проект загружен, i2 Control автоматически перезапустится, чтобы открыть его.
Чтобы отменить загрузку - закройте приложение i2 Control.
Обновление при помощи QR-ридера
Эта функция доступна в проекте iRidium, который загружен на вашу панель по-умолчанию, при установке приложения с AppStore и GooglePlay.
Считыватель QR-кодов позволяет распознать НТТР(s) ссылку на проект iRidium, а затем скачать и открыть проект на панели управления.
QR-код на основе НТТР(s) ссылки можно создать с помощью одного из бесплатных ресурсов в Интернете.
Чтобы добавить считыватель QR-кодов в свой проект, используйте объединение проектов. Следуйте рекомендациям на главной странице интерфейса.
![]() Считывание QR-кодов работает только на Apple iOS и Android устройствах, оснащенных встроенной камерой. Не добавляйте этот инструмент в проекты для Windows и Mac (используйте загрузку по нажатию на кнопку в проекте).
Считывание QR-кодов работает только на Apple iOS и Android устройствах, оснащенных встроенной камерой. Не добавляйте этот инструмент в проекты для Windows и Mac (используйте загрузку по нажатию на кнопку в проекте).
Удаленное обновление через iRidium Transfer
Это классический механизм обновления проектов, который предусматривает загрузку проекта с вашего ПК на удаленную панель управления.
1. Настройте iRidium Transfer на ПК
- добавьте панель управления в список Transfer: укажите HWID удаленной панели. Это можно сделать с помощью Поиска или клавиши "Add Panel"
- выберите лицензию и проект для загрузки
2. Настройте маршрутизатор, к которому подключен ПК с Transfer
На маршрутизаторе настройте проброс порта (Port Forwarding) - проброcить нужно ТСР порт 10000 - это порт, через который Transfer отправляет проекты на удаленные панели управления.
Узнать публичный IP-адрес маршрутизатора можно при помощи онлайн-сервисов, например Яндекс.Интернет.
3. Настройте i2 Control на панели управления
Приложению-клиенту на управляющей панели указываем публичный адрес для обновления проекта:
- Запустите iRidium App на панели управления
- Откройте системные настройки iRidium App. Для этого в течение 10 сек. удерживайте палец или курсор мыши в любом месте проекта, где нет активных кнопок
- Password: 2007 для доступа к настройкам
- "Update: YES" - для активации возможности обновления
- "Host": внешний IP-адрес ПК с Transfer (или доменное имя). Какой у меня внешний адрес?
- "Update Now: YES" > "Apply" для запуска обновления
- "Update: No" - выключите обновление, когда проект загружен