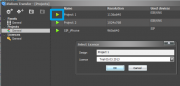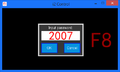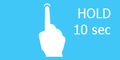I2 Control V2.2 для Windows
i2 Control - это приложение-клиент, внутри которого вы можете запустить интерфейс визуализации iRidium.
i2 Control можно установить на Windows 7/8 - ПК, моноблоки, планшеты.
Проекты визуализации iRidium можно запустить на Windows только в приложении i2 Control.
Изменить проект визуализации можно только в редакторе iRidium GUI Editor на ПК.
Содержание
Установка i2 Control
Приложение доступно в трех вариантах установки:
1. i2 Control в составе дистрибутива iRidium для ПК
- Скачайте и установите с сайта. Приложение доступно в "Пуск > Все программы > iRidium Mobile 2 > iRidium.exe"
2. "Эмулятор" в iRidium GUI Editor
- Клиент для тестирования проекта, открытого в редакторе. Подробно >>>
3. Файл *.exe с ресурсами, можно использовать без установки приложения.
- Создайте запускаемый файл с помощью iRidium Transfer. Его можно скопировать в любую директорию ПК и запускать из папки или с помощью ярлыка (см. изображение).
Загрузка проекта и лицензии в i2 Control
Проект можно загрузить на панель управления с ПК при помощи iRidium Transfer или по ссылке, с удаленного ресурса (НТТР/HTTPs). Приложение i2 Control поддерживает загрузку нескольких проектов.
Настройки i2 Control
Вход в настройки i2 Control:
а. Командой из iRidium Transfer
- Убедитесь, что приложение i2 Control запущено на панели управления
- Запустите iRidium Transfer, выберите панель управления, нажмите на нее правой кнопкой мыши
- Выберите пункт "Show System Menu" - в i2 Control откроется окно настроек
б. По клавише F8
- Запустите i2 Control на Windows, нажмите на клавиатуре F8
- Введите пароль: 2007
в. По долгому нажатию на экран *можно отключить в настройках i2 Control
- Запустите i2 Control на Windows и зажмите левую кнопку мыши в любом месте проекта, где нет активных кнопок (фон, промежуток между кнопками)
- Удерживайте курсор (или палец) без движения в течение 10 сек
- Введите в пароль: 2007
Настройки i2 Control:
MENU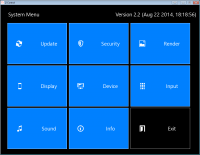
|
Настройки приложения i2 Control, доступные для изменения во время работы проекта. |
UPDATE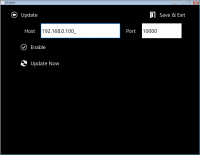
|
Настройки обновления проекта на панели управления.
Host - IP-адрес ПК, с которого производится обновление. Будет прописан автоматически при "Поиске" панели управления в iRidium Transfer. Port - ТСР порт обновления проектов iRidium. Менять не рекомендуется! Если вам нужно изменить Update Port, сделайте это также в настройках Transfer. Enable - вкл\выкл возможность обновления проекта на панели управления. Update Now - запустить обновление проекта с указанного Host:Port |
SECURITY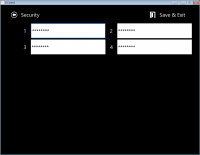
|
Password 1 - Password 4 - пароли доступа к защищенным страницам проекта. Можно изменить для версии проекта, которая загружена на устройство. При использовании паролей, рекомендуется отключить возможность входа в меню "по удержанию" во вкладке Info (Enable System Menu > Off) |
RENDER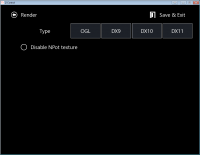
|
Render Type - способ прорисовки интерфейса. Можно изменить, учитывая особенности видео-карты панели управления. DirectX 9/10/11 или OpenGL.
Disable NPot texture - отключает поддержку текстур не кратных степени двойки. На устаревших видео-картах дает прирост производительности графики за счет увеличения требуемой памяти 3D акселератора. |
DISPLAY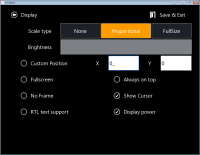
|
Scale Type - способ масштабирования проекта (если разрешение проекта не совпадает с разрешением экрана)
Custom position X:[] Y:[] - положение окна программы при запуске Fullscreen - запускать в полноэкранном режиме No Frame - запускать окно приложения без рамки RTL text support - вкл/выкл поддержку шрифтов справа-налево (арабская группа) Always on top - поверх всех окон Show Cursor - отображать курсор в окне приложения. Обычно, отключают на моноблоках и планшетах с touch. Always Powered Display - при бездействии системы монитор не отключится, даже если его отключение настроено в энергосбережении Windows |
DEVICE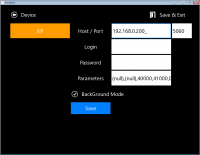
|
Драйверы, которые есть в проекте. Можно изменить настройки подключения к оборудованию у драйвера в списке. |
INPUT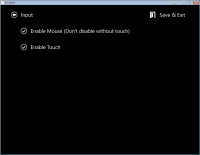
|
Enable Mouse - разрешить ввод с помощью мыши
Enable Touch - разрешить ввод с помощью сенсорного экрана |
SOUND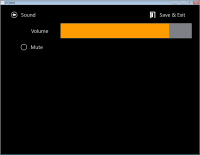
|
Volume - громкость звука в приложении
Mute - вкл/выкл звук в приложении |
INFO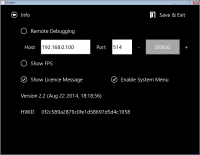
|
Remote Debugging - удаленная отладка проекта. Отправляет лог работы i2 Control на удаленный ПК с установленным Syslog сервером. Настраивается адрес сервера и глубина логирования.
Show FPS - показать скорость обновления интерфейса (кадров в секунду) Show License Message - показать/скрыть сообщение о том, что проект работает без лицензии. Enable System Menu - вкл/откл возможность вызова настроек i2 Control по долгому нажатию в окне приложения. Version... - версия i2 Control HWID - идентификатор Windows-панели, используется при лицензировании |
Эмулятор в iRidium GUI Editor
Эмулятор - это приложение-клиент i2 Control в редакторе iRidium GUI Editor, которое позволяет проверить работу проекта без загрузки на панель управления.
Эмулятор может использовать лицензию для вашего ПК, чтобы работать с подключением к оборудованию.
Подробно об Эмуляторе:
Использование, лицензирование, особенности Эмулятора