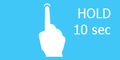I2 Control V2.2 для Apple iOS
i2 Control - это приложение-клиент, внутри которого вы можете запустить интерфейс визуализации iRidium.
i2 Control можно установить на iPad, iPhone, iPod touch с Apple iOS 6 до iOS 9.
Проекты визуализации iRidium можно запустить на Apple iOS только в приложении i2 Control, установленном из магазина AppStore.
Изменить проект визуализации можно только в редакторе iRidium GUI Editor на ПК.
Содержание
Установка i2 Control
Приложение доступно для установки с Apple App Store:
1. Установка через приложение "App Store" на iPad, iPhone, iPod touch
- Войдите в учетную запись (магазин) iTunes на iOS устройстве. Перейдите по ссылке на приложение i2 Control или введите "i2 Control" в поиске App Store. Установите приложение.
2. Установка через программу iTunes на ПК или Mac
- Откройте приложение iTunes на ПК или Mac, в Поиске App Store введите "i2 Control", загрузите приложение. Синхронизируйте iOS устройство с iTunes, выбрав i2 Control как одну из программ для установки.
Загрузка проекта и лицензии в i2 Control
Проект можно загрузить на панель управления с ПК при помощи iRidium Transfer или по ссылке, с удаленного ресурса (НТТР/HTTPs). Приложение i2 Control поддерживает загрузку нескольких проектов.
Настройки i2 Control
Вход в настройки i2 Control:
а. Командой из iRidium Transfer
- Убедитесь, что приложение i2 Control запущено на панели управления
- Запустите iRidium Transfer, выберите панель управления, нажмите на нее правой кнопкой мыши
- Выберите пункт "Show System Menu" - в i2 Control откроется окно настроек
б. По долгому нажатию на экран
- Запустите i2 Control на Windows и зажмите левую кнопку мыши в любом месте проекта, где нет активных кнопок (фон, промежуток между кнопками)
- Удерживайте курсор (или палец) без движения в течение 10 сек
- Введите в пароль: 2007
Настройки i2 Control:
MENU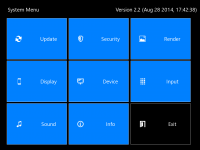
|
Настройки приложения i2 Control, доступные для изменения во время работы проекта. |
UPDATE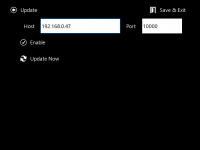
|
Настройки обновления проекта на панели управления.
Host - IP-адрес ПК, с которого производится обновление. Будет прописан автоматически при "Поиске" панели управления в iRidium Transfer. Port - ТСР порт обновления проектов iRidium. Менять не рекомендуется! Если вам нужно изменить Update Port, сделайте это также в настройках Transfer. Enable - вкл\выкл возможность обновления проекта на панели управления. Update Now - запустить обновление проекта с указанного Host:Port |
SECURITY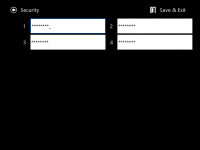
|
Password 1 - Password 4 - пароли доступа к защищенным страницам проекта. Можно изменить для версии проекта, которая загружена на устройство. При использовании паролей, рекомендуется отключить возможность входа в меню "по удержанию" во вкладке Info (Enable System Menu > Off) |
RENDER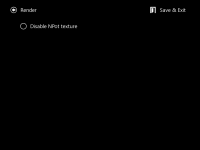
|
Disable NPot texture - отключает поддержку текстур не кратных степени двойки. На устаревших видео-картах дает прирост производительности графики за счет увеличения требуемой памяти 3D акселератора. |
DISPLAY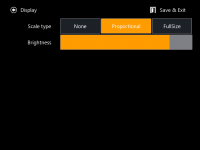
|
Scale Type - способ масштабирования проекта (если разрешение проекта не совпадает с разрешением экрана)
Brightness - управление общей яркостью экрана iPad, iPhone, iPod touch |
DEVICE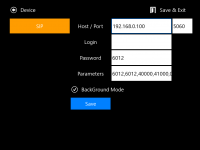
|
Драйверы, которые есть в проекте. Можно изменить настройки подключения к оборудованию у драйвера в списке. |
INPUT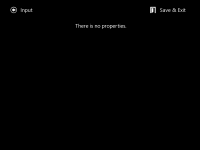
|
в этом разделе пока нет параметров |
SOUND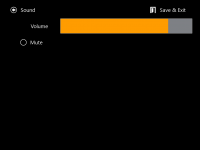
|
Volume - громкость звука в приложении
Mute - вкл/выкл звук в приложении |
INFO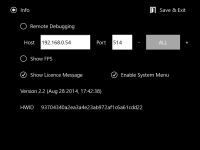
|
Remote Debugging - удаленная отладка проекта. Отправляет лог работы i2 Control на удаленный ПК с установленным Syslog сервером. Настраивается адрес сервера и глубина логирования.
Show FPS - показать скорость обновления интерфейса (кадров в секунду) Show License Message - показать/скрыть сообщение о том, что проект работает без лицензии. Enable System Menu - вкл/откл возможность вызова настроек i2 Control по долгому нажатию в окне приложения. Version... - версия i2 Control HWID... - идентификатор Windows-панели, используется при лицензировании |
Режим ограниченного использования Apple устройства
Гид-доступ (Guided Access) – это работа Apple устройства в «режиме ограниченного использования», стандартная функция Apple iOS, начиная с iOS 6 до iOS 9.
Гид-доступ позволяет заблокировать кнопку Home, чтобы нельзя было выйти из приложения. Также позволяет оставить активной только часть экрана, ограничивая работу с другими областями. Постановка и снятие гид-доступа осуществляется с использованием кода-пароля. Экран блокировки и "сон" продолжают работать.
Настройки > Основные > Универсальный доступ > Гид-доступ
Режим полезен при использовании iPad, iPhone, iPod touch - как стационарной панели в магазине, гостинице, на демо-стенде, в шоу-руме, на выставке и т.д.
См. демонстрацию работы гид-доступа на iPad: Видео >>