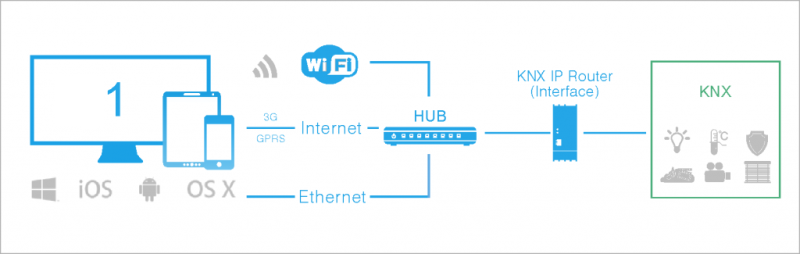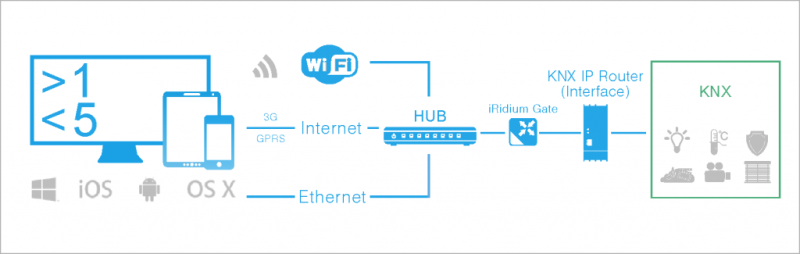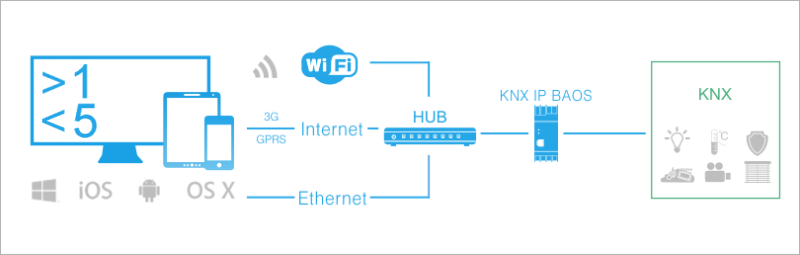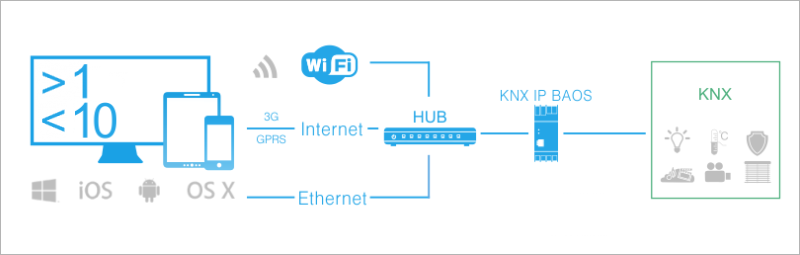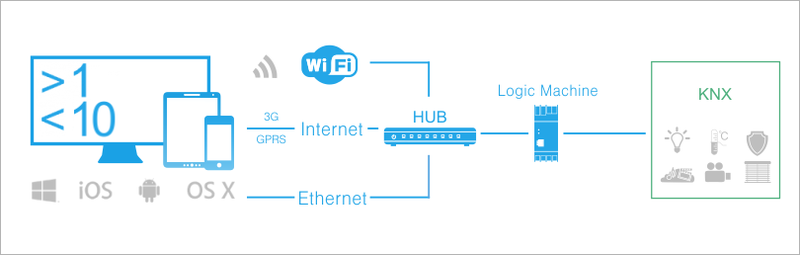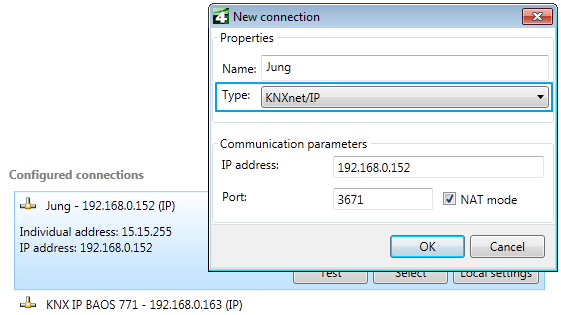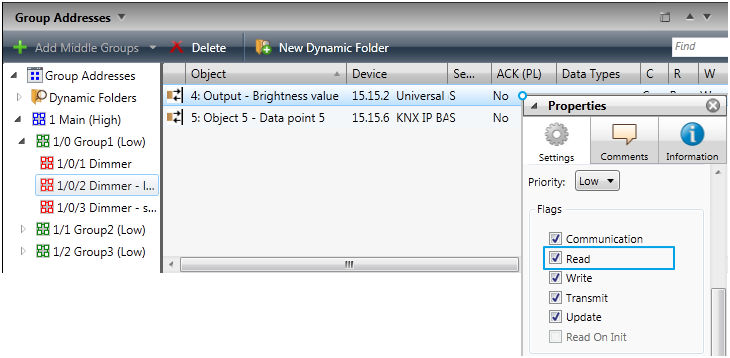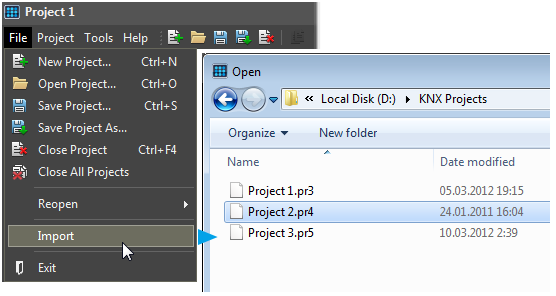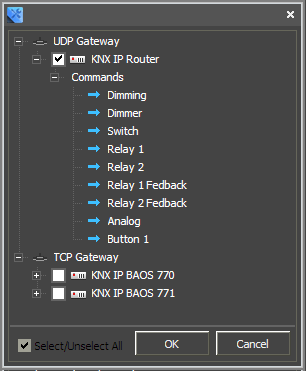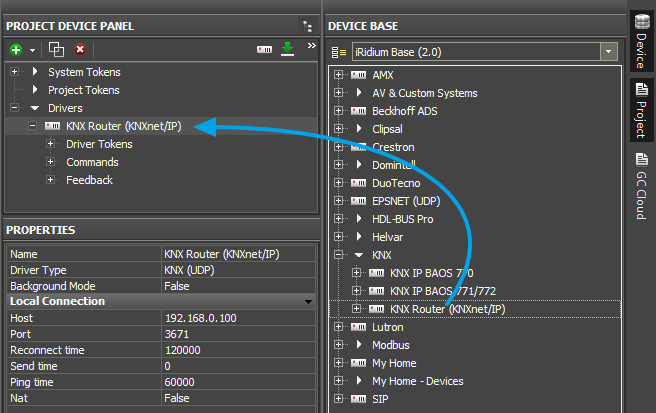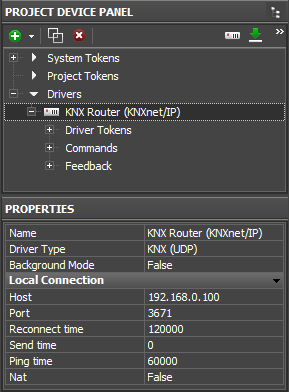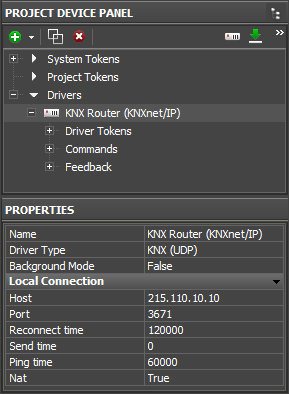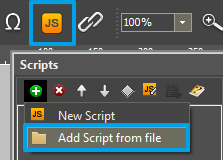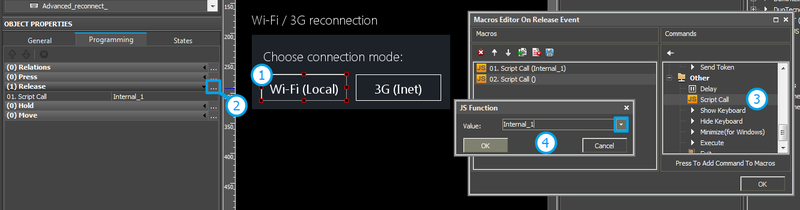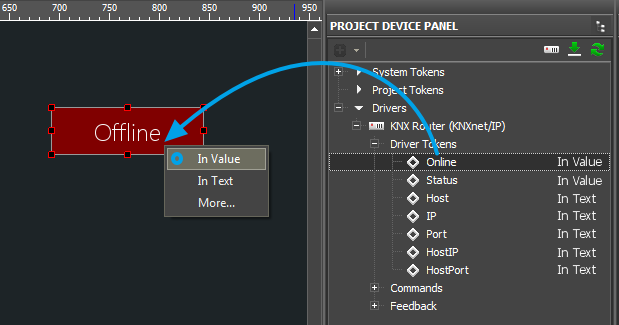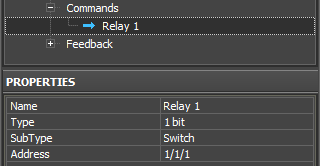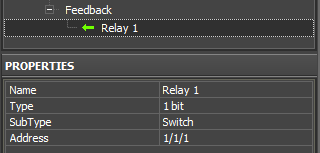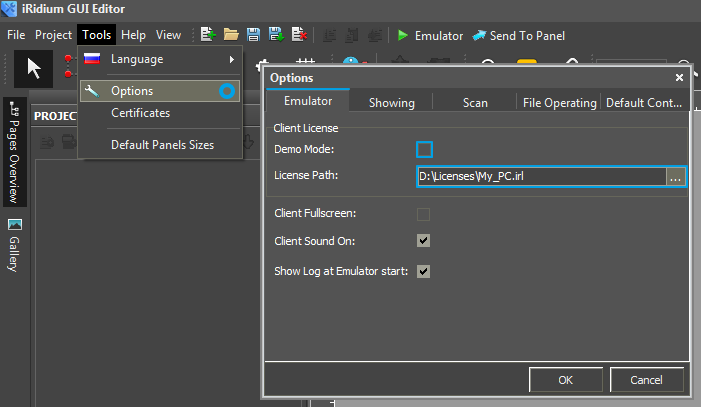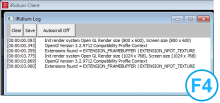Настройка подключения к KNX
Содержание
- 1 Как это работает? Способы подключения к KNX
- 2 Особенности подключения к KNX по протоколу KNXNet/IP Tunneling
- 3 Подготовка и импорт данных из ETS в iRidium
- 4 Параметры подключения к KNX
- 5 Управление групповыми адресами KNX в проекте iRidium
- 6 Эмуляция работы проекта
- 7 Запуск проекта на управляющей панели
Как это работает? Способы подключения к KNX
В этом разделе описано подключение iRidium к шине KNX по протоколу KNXnet/IP (транспорт UDP).
Способы подключения к шине KNX:
1. Любой IP шлюз KNX с поддержкой KNXnet/IP Tunneling
- Число подключений к шине:
- Одна панель в единицу времени может подключиться к KNX через любой KNX IP Router (Interface) по протоколу KNXnet/IP (локально и через Интернет).
- Лицензирование:
- Device License (KNX), Device License Pro (KNX), Site License (Logic Machine 2, 3, Reactor), Site License Pro (Logic Machine 2, 3, Reactor). Подробно >>
2. Любой IP шлюз KNX с поддержкой KNXnet/IP Tunneling и программа iRidium Gate на ПК
- Число подключений к шине:
- до 4-5 панелей в единицу времени может подключиться к KNX через любой KNX IP Router (Interface) + iRidium Gate для KNX по протоколу KNXnet/IP (локально и через Интернет). Возможно подключение большего числа панелей при снижении количества передаваемых данных на каждую панель. Максимальное число подключений определяется опытным путем для условий конкретной инсталляции.
- Лицензирование:
- Device License (KNX), Device License Pro (KNX), Site License (Logic Machine 2, 3, Reactor), Site License Pro (Logic Machine 2, 3, Reactor). Подробно >>. Программа iRidium Gate не требует лицензии, устанавливается на ПК под управлением Windows.
3. KNX IP BAOS 771/772 по протоколу KNXNet/IP Tunneling
- Число подключений к шине:
- до 5 панелей в единицу времени может подключиться к KNX через KNX IP BAOS 771/772 по протоколу KNXNet/IP Tunneling (локально и через Интернет).
Требуется произвести дополнительную настройку BAOS >>
- Лицензирование:
- Device License (KNX), Device License Pro (KNX), Site License (Logic Machine 2, 3, Reactor), Site License Pro (Logic Machine 2, 3, Reactor). Подробно >>.
4. KNX IP BAOS 771/772 по протоколу BAOS (Bus Access and Object Server).
Этот режим работы описан в разделе KNX IP BAOS
- Число подключений к шине:
- до 10 (на практике, при номинальной нагрузке, до 5) панелей в единицу времени может подключиться к KNX через KNX IP BAOS 771/772 по протоколу BAOS (локально и через Интернет). Максимальное число подключений не превышает десяти и зависит от количества передаваемых данных. Для работы по протоколу BAOS нужна специальная настройка промежуточных адресов (dadapoints) в ETS.
- Лицензирование:
- Device License (KNX), Device License Pro (KNX), Site License (BAOS), Site License Pro (BAOS). Подробно >>
5. Evika Logic machine 2, Logic machine 3 или Logic machine 3 Re:actor по протоколу KNXnet/IP
- Число подключений к шине:
- до 10 панелей в единицу времени может подключиться к Logic machine по протоколу KNXnet/IP (локально и через Интернет). Для работы с iRidium, Logic machine не требует дополнительного программирования и используется как обычный KNXnet/IP шлюз с поддержкой нескольких IP Unicast соединений.
- Лицензирование:
- Device License (KNX), Device License Pro (KNX), Site License (Logic Machine 2, 3, Reactor), Site License Pro (Logic Machine 2, 3, Reactor). Подробно >>
Особенности подключения к KNX по протоколу KNXNet/IP Tunneling
При настройке проекта в ETS и при настройке Wi-Fi сети на объекте автоматизации, обязательно учитывайте особенности работы KNX IP шлюзов и особенности протокола KNXNet/IP Tunneling:
![]() Панель управления iRidium и IP шлюз KNX должны находиться в одной IP-подсети.
Панель управления iRidium и IP шлюз KNX должны находиться в одной IP-подсети.
![]() При выборе IP шлюза KNX, убедитесь, что он поддерживает KNXNet/IP Tunneling.
При выборе IP шлюза KNX, убедитесь, что он поддерживает KNXNet/IP Tunneling.
![]() IP multicast - подключение к KNX с использованием групповой передачи данных, не поддерживается iRidium (режим роутинга).
IP multicast - подключение к KNX с использованием групповой передачи данных, не поддерживается iRidium (режим роутинга).
![]() Подавляющее большинство KNX IP шлюзов поддерживает только 1 Unicast соединение. Это значит, что две панели управления не смогут одновременно работать с 1 KNX IP шлюзом без использования дополнительных средств:
Подавляющее большинство KNX IP шлюзов поддерживает только 1 Unicast соединение. Это значит, что две панели управления не смогут одновременно работать с 1 KNX IP шлюзом без использования дополнительных средств:
- 1. Установка нескольких KNX IP шлюзов обеспечит одновременное подключение к шине нескольких панелей управления
- 2. iRidium Gate (программа для ПК) обеспечит подключение до 4-5 панелей к 1 KNX IP шлюзу
- 3. Роутеры KNX IP BAOS 771/772 поддерживают до 5 unicast соединений по KNXnet/IP Tunneling (после настройки >>)
- 4. KNX IP BAOS 771/772 поддерживают до 10 соедиенений по протоколу BAOS
![]() Протокол KNXNet/IP Tunneling является UDP протоколом. Для работы с KNX IP шлюзом через Интернет необходимо произвести дополнительные настройки:
Протокол KNXNet/IP Tunneling является UDP протоколом. Для работы с KNX IP шлюзом через Интернет необходимо произвести дополнительные настройки:
Активируйте NAT в настройках драйвера KNXnet/IP в проекте iRidium и настройте проброс портов на вашем интернет-маршрутизаторе. Подробно >>
![]() Для стартовой инициализации проектов iRidium используется принудительный опрос групповых адресов в шине KNX, он производится при каждом запуске проекта iRidium.
Для стартовой инициализации проектов iRidium используется принудительный опрос групповых адресов в шине KNX, он производится при каждом запуске проекта iRidium.
Чтобы при старте проекта видеть статус групповых адресов, поставьте в ETS галочку "Read" в свойствах каждого из этих адресов. Подробно >>
![]() При настройке Wi-Fi сети НЕ рекомендуется использовать несколько отдельных точек доступа, при переходе между которыми на некоторое время теряется связь с KNX IP роутером. Неожиданный, кратковременный обрыв связи при переключении точки доступа, приведет к потере соединения с KNX от 1 до 2х минут. Это обусловлено защитой KNX роутеров от аварийного обрыва связи.
При настройке Wi-Fi сети НЕ рекомендуется использовать несколько отдельных точек доступа, при переходе между которыми на некоторое время теряется связь с KNX IP роутером. Неожиданный, кратковременный обрыв связи при переключении точки доступа, приведет к потере соединения с KNX от 1 до 2х минут. Это обусловлено защитой KNX роутеров от аварийного обрыва связи.
Используйте Wi-Fi повторители для организации сети или используйте KNX роутер, поддерживающий несколько соединений. Также быстрое переподключение поможет организовать iRidium Gate или роутер с поддержкой нескольких соединений по KNXnet/IP (Logic Machine или BAOS).
![]() Если в вашем проекте много (>100) групповых адресов, то в момент подключения (стартовой инициализации) клиента iRidium по KNXnet/IP, часть данных может не прийти на панель управления. Это не касается продолжительного режима работы (событийных изменений), но создает вероятность потери данных при подключении управляющей панели, решается одним из способов:
Если в вашем проекте много (>100) групповых адресов, то в момент подключения (стартовой инициализации) клиента iRidium по KNXnet/IP, часть данных может не прийти на панель управления. Это не касается продолжительного режима работы (событийных изменений), но создает вероятность потери данных при подключении управляющей панели, решается одним из способов:
- использование KNX IP BAOS (протокол BAOS)
- введение интервала отправки команд в параметрах драйвера (Send Time) для более стабильного получения данных от KNX и снижения нагрузки на шину.
Обратитесь в техническую поддержку iRidium для получения более подробных рекомендаций.
Подготовка и импорт данных из ETS в iRidium
Перед началом создания проекта визуализации убедитесь, что оборудование KNX настроено и проект ETS готов к импорту, после чего можно перейти к созданию проекта визуализации.
Подготовка проекта в ETS
![]() Убедитесь, что выбранный вами KNX IP роутер (интерфейс), поддерживает работу с KNXNet/IP:
Убедитесь, что выбранный вами KNX IP роутер (интерфейс), поддерживает работу с KNXNet/IP:
![]() Присвойте флаг “[√] Read” групповым адресам, статус которых нужно получать при запуске проекта iRidium (во время стартовой инициализации). Это влияет только на получение статусов при запуске проекта (не влияет на событийные обновления):
Присвойте флаг “[√] Read” групповым адресам, статус которых нужно получать при запуске проекта iRidium (во время стартовой инициализации). Это влияет только на получение статусов при запуске проекта (не влияет на событийные обновления):
![]() Сохраните файл проекта в формате ETS3 или ETS4 (*.pr3, *.pr4, *,pr5, *.knxproj, *.csv) для импорта в iRidium GUI Editor. Проект желательно сохранять под именем на английском языке, иначе возможны ошибки! Внутри проекта допустимо использование имен и комментариев на русском языке. При импорте проекта убедитесь, что локализация Вашего ПК и локализация проекта совпадают, т.к. выбраный язык Windows используется как язык импорта для русскоязычных проектов из ETS3 (они не хранят информации о языке по умолчанию).
Сохраните файл проекта в формате ETS3 или ETS4 (*.pr3, *.pr4, *,pr5, *.knxproj, *.csv) для импорта в iRidium GUI Editor. Проект желательно сохранять под именем на английском языке, иначе возможны ошибки! Внутри проекта допустимо использование имен и комментариев на русском языке. При импорте проекта убедитесь, что локализация Вашего ПК и локализация проекта совпадают, т.к. выбраный язык Windows используется как язык импорта для русскоязычных проектов из ETS3 (они не хранят информации о языке по умолчанию).
![]() На время работы с iRidium закройте программу ETS (если используемый KNX IP шлюз не поддерживает > 1 unicast подключения по KNXnet/IP). В ином случае, iRidium не сможет подключиться к шине.
На время работы с iRidium закройте программу ETS (если используемый KNX IP шлюз не поддерживает > 1 unicast подключения по KNXnet/IP). В ином случае, iRidium не сможет подключиться к шине.
Импорт групповых адресов из ETS в iRidium
Список групповых адресов, сформированный в ETS, вы можете импортировать в iRidium GUI Editor со всеми настройками. Это позволит быстро настроить управление адресами. Создайте новый проект в iRidium GUI Editor, выберите "File" > "Import"
Инструмент импорта сформирует список KNX IP шлюзов и групповых адресов:
Этот список добавится в ваш проект по нажатию ОК.
Создание списка групповых адресов в ручном режиме
Если у вас нет проекта ETS, из которого можно импортировать адреса, создайте список вручную.
Выберите в окне "DEVICE BASE" iRidium GUI Editor устройство KNX Router (KNXnet/IP) и перетяните в "PROJECT DEVICE PANEL":
Параметры подключения к KNX
Для IP шлюза KNX вы можете настроить работу в домашней Wi-Fi сети или через Интернет.
Подключение к KNX IP шлюзу в локальной сети
Host - IP адрес шлюза (IPv4)
Port - порт подключения к роутеру (по-умолчанию: 3671)
Reconnect time (мс) - время ожидания при аварийном обрыве соединения (определяется самим KNX роутером)
Send time (мс) - пауза между отправкой команд в шину, вводится для снижения загруженности роутера и шины
Ping Time (мс) - частота отправки команды Ping для проверки связи с роутером
Nat - включить, если используется соединение через NAT сервер (через Интернет), или маршрутизация на уровне сетевой карты в локальной сети (несколько IP адресов на одной сетевой карте с передачей данных между подсетями).
Подключение к KNX IP шлюзу через Интернет
Для работы по KNXnet/IP через Интернет:
- 1. в строке Host укажите публичный IP-адрес вашего интернет-маршрутизатора
- 2. активируйте опцию Nat
- 3. На маршрутизаторе настройте проброс портов (Port Forwarding) для возможности удаленного управления оборудованием инсталляции.
Переключение между Локальным и Интернет-соединением
Если панель управления не должна терять возможность соединения с системой, когда перемещается за пределы её Wi-Fi сети, то нужно настроить в проекте переключение интернет-локальная сеть.
Удаленный режим работы подразумевает подключение к системе через Интернет. При этом используется внешний IP адрес или доменное имя системы, к которой нужно подключаться.
 В iRidium переключение Wi-Fi/3G автоматически НЕ производится. Для переключения интернет-локальная сеть, в вашем проекте должны быть специально настроенные кнопки. Настройки см. далее.
В iRidium переключение Wi-Fi/3G автоматически НЕ производится. Для переключения интернет-локальная сеть, в вашем проекте должны быть специально настроенные кнопки. Настройки см. далее.
 Чтобы управление системой работало удаленно, нужно открыть систему для внешнего доступа -
Чтобы управление системой работало удаленно, нужно открыть систему для внешнего доступа -
настроить службу Port Forwarding.
 Чтобы обезопасить оборудование от стороннего вмешательства, рекомендуем использовать защищенное соединение с удаленной системой (VPN)
Чтобы обезопасить оборудование от стороннего вмешательства, рекомендуем использовать защищенное соединение с удаленной системой (VPN)
Настроим переключение Wi-Fi/3G в проекте iRidium:
1. Откройте редактор скриптов в iRidium GUI Editor.
2. Скачайте и добавьте в проект шаблон переключения Wi-Fi/3G (Add Script from file):
скачать шаблон переключения Wi-Fi/3G
Переключение Wi-Fi/3G производится с помощью скриптовой функции SetParameters
Настроим параметры переключения Wi-Fi/3G:
- function Internal_1() // Function name
- {
- IR.GetDevice('KNX Router (KNXnet/IP)').SetParameters({Host: '192.168.0.100', Port: '3671', ConnectTime: '120000', SendTime: '0', PingTime: '60000', Nat: '0'}); // Driver Name + Parameters
- }
- function External_1()
- {
- IR.GetDevice('KNX Router (KNXnet/IP)').SetParameters({Host: '215.110.10.10', Port: '3671', ConnectTime: '120000', SendTime: '0', PingTime: '60000', Nat: '1'});
- }
В настройках команд укажем:
- Function name – имя функции (команды) переключения. Две функции в одном проекте не должны называться одинаково
- Driver Name – имя драйвера, у которого меняем параметры
- Parameters – набор параметров подключения, который нужно применить к драйверу
Привяжем команды к кнопкам:
- Выберите кнопку, которая будет отвечать за переключение Wi-Fi/3G.
Откройте свойства этой кнопки: Object Properties > Programming - Откройте Macros Editor кнопки для события Press или Release
- Выберите команду Script Call и двойным кликом добавьте ее
- В выпадающем списке выберите имя функции, которую нужно вызвать. Создайте команду
Настроим доступ к оборудованию из Интернета:
Для этого откроем порты оборудования для удаленного доступа.
Загрузить пример переключения Wi-Fi/3G (проект) >>
Настройка многоклиентного подключения по KNXnet/IP через iRidium Gate
iRidium Gate для KNX - это бесплатная программа для установки на Windows PC, которая обеспечивает:
- Возможность многоклиентного подключения к KNX IP роутеру (4-5 панелей)
Обычный KNX IP роутер обычно не поддерживает более одного единовременного подключения. iRidium Gate позволяет управлять KNX IP роутером с 4-5 устройств одновременно (максимальное число устройств ограничивается объемом данных, которые в состоянии обработать роутер)
- Снижение нагрузки на KNX
iRidium Gate в процессе работы "запоминает" статус групповых адресов, информация о которых прошла через него. Сохраненную информацию шлюз отдает управляющим панелям, когда они принудительно опрашивают KNX при старте проекта. Это позволяет провести принудительный опрос шины только один раз, затем, при подключении, панели получают данные уже от шлюза, а в шину передаются запросы только от тех адресов, статус которых еще не сохранен в Gate.
- Быстрое восстановление связи с KNX при переключении между Wi-Fi точками доступа
Переход между точками доступа при работе по протоколу KNXnet/IP может занять очень много времени (60000-120000 мс), т.к. сопряжен с аварийным обрывом сессии соединения с KNX. iRidium Gate позволяет поддерживать стабильную связь с KNX и берет на себя задачу переподключения управляющих устройств.
![]() Для установки iRidium Gate требуется постоянно включенный ПК на базе Windows, который находится в одной IP-подсети с KNX IP роутером и панелями iRidium
Для установки iRidium Gate требуется постоянно включенный ПК на базе Windows, который находится в одной IP-подсети с KNX IP роутером и панелями iRidium
Настройка iRidium Gate для KNX >>
Настройка многоклиентного подключения по KNXnet/IP через KNX IP BAOS
KNX IP BAOS 771/772 - это KNX IP роутеры с возможностью настройки многоклиентности при работе по протоколу KNXnet/IP.
Роутеры BAOS при работе по KNXnet/IP Tunneling обеспечивают:
- Возможность многоклиентного подключения к KNX (до 5 панелей)
Обычный KNX IP роутер обычно не поддерживает более одного единовременного подключения. KNX IP BAOS после минимальной настройки может принять соединение от 5 устройств одновременно
- Быстрое восстановление связи с KNX при переключении между Wi-Fi точками доступа
Переход между точками доступа при работе по протоколу KNXnet/IP может занять очень много времени (60000-120000 мс), т.к. сопряжен с аварийным обрывом сессии соединения с KNX. KNX IP BAOS позволяет корректно восстановить сессию подключения за счет настроенной многоклиентности:
Настроим возможность многоклиентного подключения к KNX IP BAOS по протоколу KNXnet/IP:
Роутеры KNX IP BAOS поддерживают до 5 соединений KNXnet/IP Tunneling, но на заводских настройках активно только одно. Оно имеет физический адрес 15.15.250.
Чтобы активировать остальные туннели, удерживайте клавишу Программирование (Learn Button) на роутере >1 секунды. Оставшиеся 4 туннеля будут активированы с помощью 4-кратного длинного нажатия клавиши "Программирование" и займут физические адреса в соответствии с адресом первого туннеля. Пример:
- 1. Tunneling connection 1 (15.15.250)
- Нажмите и удерживайте клавишу программирования >1 сек.
- (мигание LED индикатора покажет, что дополнительный туннель настроен и активирован)
- 2. Tunneling connection 2 (15.15.251)
- Нажмите и удерживайте клавишу программирования >1 сек.
- 3. Tunneling connection 3 (15.15.252)
- Нажмите и удерживайте клавишу программирования >1 сек.
- 4. Tunneling connection 4 (15.15.253)
- Нажмите и удерживайте клавишу программирования >1 сек.
- 5. Tunneling connection 5 (15.15.254)
Чтобы изменить диапазон физических адресов для настроенных туннельных соединений, используйте ETS (измените адрес первого соединения и повторите процедуру настройки оставшихся 4х). Пример:
- 1. Tunneling connection 1 (1.1.1)
- 2. Tunneling connection 2 (1.1.2)
- 3. Tunneling connection 3 (1.1.3)
- 4. Tunneling connection 4 (1.1.4)
- 5. Tunneling connection 5 (1.1.5)
Возможности и преимущества роутеров KNX IP BAOS при работе по протоколу Object Server:
Роутеры BAOS имеют возможность настройки многоклиентного соединения по протоколу BAOS (Bus Access and Object Server), который обеспечивает до 10 (на практике, до 5) одновременных подключений к роутеру по ТСР/IP.
BAOS - это собственный протокол роутеров KNX IP BAOS. При настройке BAOS формируется таблица промежуточных адресов (Datapoints), которые обеспечивают:
- подключение нескольких управляющих устройств (от 1 до 10 при небольшом числе переменных)
- снижение нагрузки на шину, т.к. нет необходимости в опросе шины при стартовой инициализации переменных проекта iRidium (все состояния получаем прямо с роутера, из таблицы промежуточных адресов). Когда BAOS работает по KNXnet/IP, опрос шины производится каждый раз при старте iRidium
- стабильную работу через Интернет (ТСР протокол)
- быстрое переподключение при обрывах связи, которые происходят при переходе между точками доступа Wi-Fi
- не требует установки программы iRidium Gate на ПК
Настройка работы с KNX IP BAOS по протоколу Bus Access and Object Server >>
Управление групповыми адресами KNX в проекте iRidium
KNX IP роутер в проекте iRidium состоит из 3х частей:
- Driver Tokens - список переменных, которые хранят информацию о подключении к роутеру.
- Commands - список групповых адресов, доступных на запись.
- Feedbacks - список групповых адресов, доступных на чтение.
Они имеют следующие параметры и назначение:
Driver Tokens
Driver Tokens - переменные, в которых хранится статус подключения к управляемому KNX IP роутеру. Эти параметры можно только прочитать. Для использования переменной драйвера, перетащите ее на графический элемент (значение можно вывести в текстовое поле элемента или повлиять им на состояние элемента)
| Online | состояние подключения к управляемой системе (Online/Offline = 1/0) |
| Status | статус подключения к системе (Offline/Connect/Online/Disconnect = 0...3) |
| Host | доменное имя удаленной системы |
| HostPort | порт на удаленной системе, к которому подключается iRidium App |
| IP | IP-адрес управляющей панели |
| HostIP | IP-адрес удаленной системы, к которой подключено iRidium App |
| Port | локальный порт клиента, через который осуществляется связь с удаленным устройством |
Commands
Commands - список групповых адресов, доступных на запись.
Команды предназначены для отправки чисел или строк в шину. Команда привязывается к графическому элементу, который с помощью нее может записать данные в соответствующий адрес.
| Команда адресу (Commands) | |
| Name | Имя команды, произвольно |
| Type | Тип данных |
| SubType | Подтип данных (единицы измерения, пределы регулирования) |
| Address | Групповой адрес |
Чтобы привязать команду для группового адреса KNX к графическому элементу, перетащите ее на графический элемент и выберите параметры привязки команды, руководствуясь типом группового адреса, типом графического элемента и желаемым способом управления:
Перейти к примерам управления оборудованием в шине KNX >>
Feedbacks
Feedbacks - список групповых адресов, доступных на чтение.
Канал обратной связи принимает значение от определенного адреса в шине KNX, полученное значение можно вывести на графический элемент. Не оставляйте во вкладке Feedbacks каналы, от которых не нужно получать обратную связь - это снизит нагрузку на шину при запуске проекта
| Канал получения обратной связи от адреса (Feedbacks) | |
| Name | Имя команды, произвольно |
| Type | Тип данных |
| SubType | Подтип данных (единицы измерения, пределы регулирования) |
| Address | Групповой адрес |
Чтобы привязать канал статуса KNX к графическому элементу, перетащите его на графический элемент и выберите параметры привязки канала, руководствуясь типом группового адреса, типом графического элемента и желаемым способом реакции элемента:
Перейти к примерам управления оборудованием в шине KNX >>
Эмуляция работы проекта
Эмулятор (Emulator)
- это приложение iRidium для Windows, которое можно запустить из редактора GUI Editor для проверки своего проекта. Эмулятор может работать с лицензией (с подключением к оборудованию) и без лицензии, когда активна только графическая часть проекта.
Режимы работы Эмулятора (см. GUI Editor > Tools > Options > Emulator):
- Без лицензии (Demo Mode: on) – подключение к оборудованию не будет работать
- С лицензией (License Path: [...]) – когда файл лицензии выбран, Эмулятор работает в режиме полной функциональности, с возможностью подключения к оборудованию.
Укажите путь к файлу лицензии для Эмулятора (GUI Editor > Tools > Options > Emulator):
* При активной опции Demo Mode, GUI Editor не будет показывать предупреждение о том, что проект запускается без подключения к оборудованию (без лицензии). Проверьте наличие лицензии, когда настраиваете свой проект.
Горячие клавиши и настройки Эмулятора
- Нажмите F5, чтобы запустить Эмулятор.
- Нажимте F8, чтобы открыть настройки Эмулятора (пароль: 2007)
- Нажмите F4, чтобы открыть лог Эмулятора.
| Для работы iRidium на ПК в режиме полной функциональности, необходимо приобрести лицензию iRidium и активировать ее для вашего ПК. При активации лицензии для iPad/iPhone/Android/Mac, вы не получаете лицензии для ПК, где установлена среда разработки iRidium Mobile. Лицензия для ПК нужна, чтобы клиент iRidium на ПК (в том числе, клиент-Эмулятор) работал в режиме полной функциональности. Ее нужно приобрести отдельно (или использовать бесплатный Trial) |
Логирование на Windows
iRidium Log - окно, куда в текстовом виде выводится информация о работе iRidium, уведомления, сообщения об ошибках и логи iRidium Script (IR.Log).
Нажмите F4, чтобы запустить лог iRidium на Windows
Запуск проекта на управляющей панели
Загрузка и запуск проекта iRdidium на управляющей панели производится при помощи приложения iRidium Transfer, установленного на Ваш ПК. Также Вы можете загрузить проект на панель из редактора посредством Transfer.
- Инструкция по загрузке проекта iRidium на управляющую панель: iRidium Transfer.
- Инструкция по настройке проекта iRidium на управляющей панели: iRidium App
| Перейти к примерам управления оборудованием в шине KNX >> |