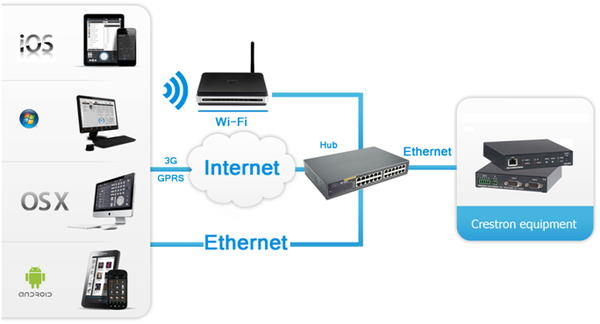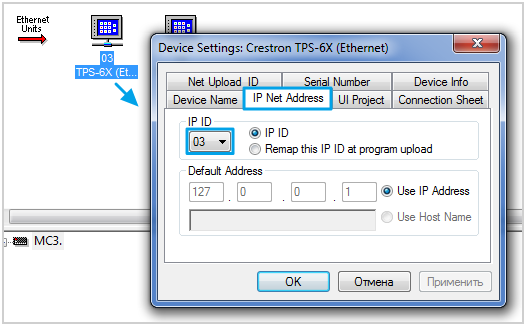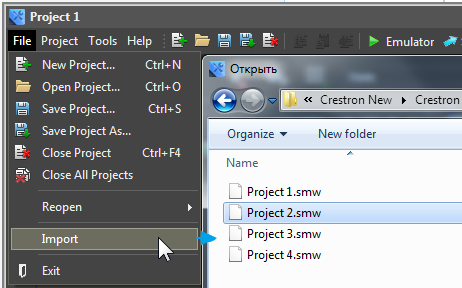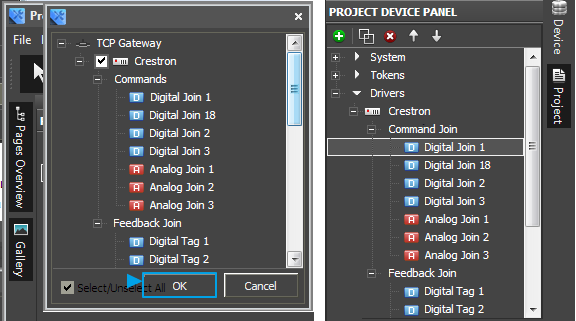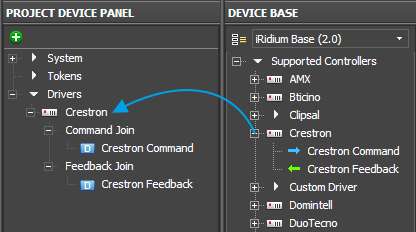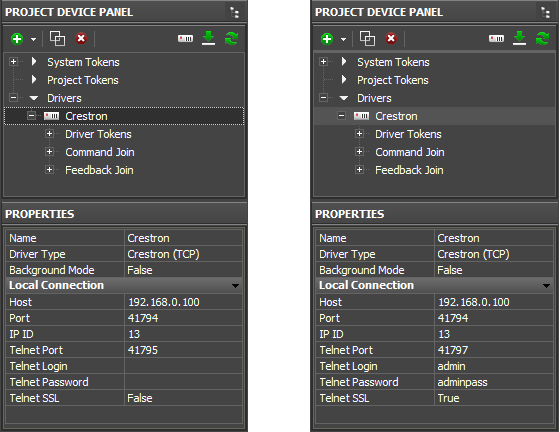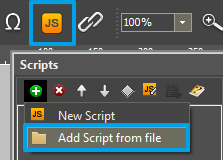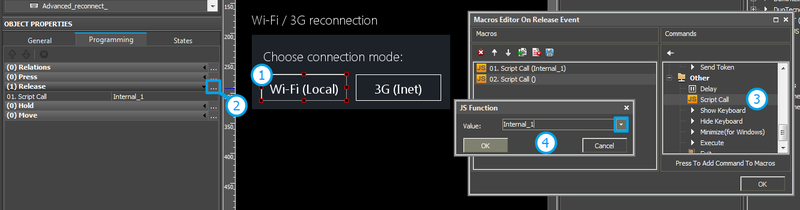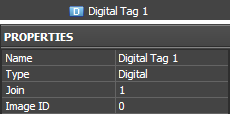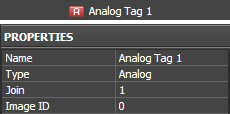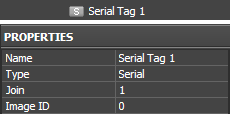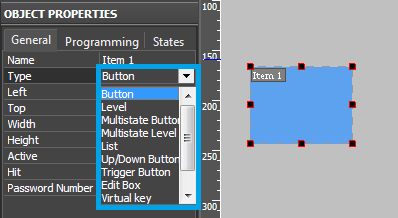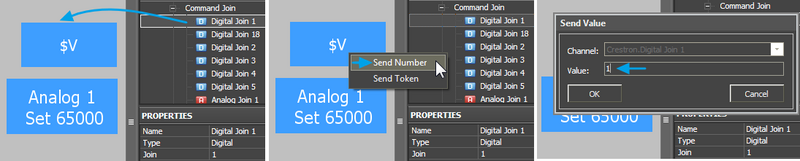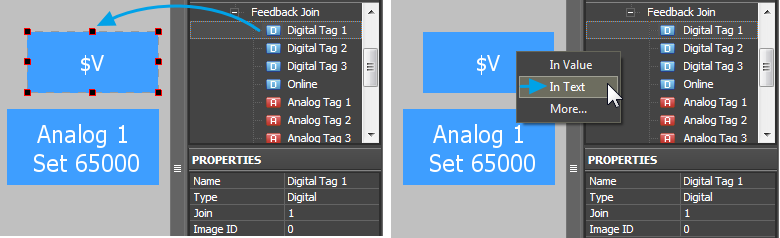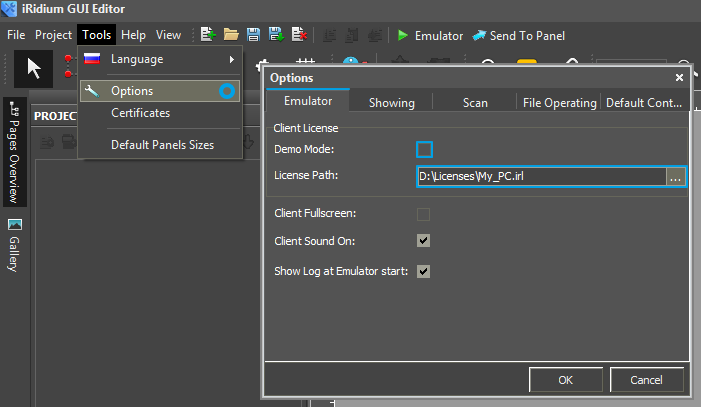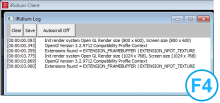Основы работы iRidium для Crestron
Содержание
Как это работает?
Взаимодействие iRidium App с оборудованием Crestron:
iRidium подключается к оборудованию напрямую, без использования дополнительного аппаратного обеспечения. iRidium взаимодействует с джоинами (join) Crestron, получить список джоинов можно из вашего проекта *.smw (SIMPL™).
Импорт джоинов из проекта SIMPL Windows
iRidium для Crestron дает возможность создать интерфейс управления контроллером Crestron, применяя проект Crestron SIMPL™ Windows® Software в качестве источника данных об используемых джоинах.
При создании проекта в SIMPL Windows обязательно добавьте в проект любую панель, настройте для нее идентификатор IP ID – управляющие устройства iRidium будут использовать этот IP ID для подключения к контроллеру Crestron:
Сохраненный проект SIMPL Windows (*.smw) готов к импорту в редактор графических интерфейсов iRidium GUI Editor. При импорте, из проекта будут выгружены все джоины.
Для выгрузки джоинов из файла *.smw, после создания нового проекта в GUI Editor воспользуйтесь инструментом «Импорт» в меню «Файл»:
Инструмент импорта сформирует шаблон контроллера и список используемых им джоинов. В результате будет создано дерево, состоящее из устройства (контроллера) и джоинов проекта:
На уровне устройства указываются параметры подключения к Crestron, команды джоинам и каналы статуса джоинов для работы должны быть привязаны к графическим элементам (метод Drag&Drop).
При отсутствии данных для импорта, Вы можете добавить устройство Crestron в свой проект вручную, из базы данных iRidium, методом Drag&Drop:
После импорта или создания устройства Crestron вручную, можно перейти к настройке подключения к контроллеру и работе с джоинами.
Настройка подключения к Crestron
При подключении к контроллеру Crestron вы можете выключить или включить поддержку SSL. От режима SLL зависит выбор Telnet порта подключения к контроллеру:
| SSL выключен: | SSL включен: |
| Host - IP адрес контроллера | Host - IP адрес контроллера |
| Port: 41794 - порт управления Crestron | Port: 41794 - порт управления Crestron |
| IP ID - идентификатор панели в проекте SIMPL (введите в десятичном виде, 0D => 13) | IP ID - идентификатор панели в проекте SIMPL (введите в десятичном виде, 0D => 13) |
| Telnet Port: 41795 - Telnet порт для выключенного SSL | Telnet Port: 41797 - Telnet порт для включенного SSL |
| Telnet Login - оставить пустым | Telnet Login - логин SSL |
| Telnet Password - оставить пустым | Telnet Password - пароль SSL |
| SSL: False - SSL выключен | SSL: True - SSL включен |
Для работы с контроллером через Интернет в настройках подключения указывается публичный IP-адрес маршрутизатора, к которому подключен контроллер. Для маршрутизатора настраивается служба проброса порта (Port Forwarding), что делает возможным удаленное управление - обращение к локальному (приватному) адресу управляемого контроллера из сети Интернет.
Узнать публичный IP-адрес своего маршрутизатора Вы можете при помощи внешних сервисов, например Яндекс.Интернет
Переключение между Локальным и Интернет-соединением
Если панель управления не должна терять возможность соединения с системой, когда перемещается за пределы её Wi-Fi сети, то нужно настроить в проекте переключение интернет-локальная сеть.
Удаленный режим работы подразумевает подключение к системе через Интернет. При этом используется внешний IP адрес или доменное имя системы, к которой нужно подключаться.
 В iRidium переключение Wi-Fi/3G автоматически НЕ производится. Для переключения интернет-локальная сеть, в вашем проекте должны быть специально настроенные кнопки. Настройки см. далее.
В iRidium переключение Wi-Fi/3G автоматически НЕ производится. Для переключения интернет-локальная сеть, в вашем проекте должны быть специально настроенные кнопки. Настройки см. далее.
 Чтобы управление системой работало удаленно, нужно открыть систему для внешнего доступа -
Чтобы управление системой работало удаленно, нужно открыть систему для внешнего доступа -
настроить службу Port Forwarding.
 Чтобы обезопасить оборудование от стороннего вмешательства, рекомендуем использовать защищенное соединение с удаленной системой (VPN)
Чтобы обезопасить оборудование от стороннего вмешательства, рекомендуем использовать защищенное соединение с удаленной системой (VPN)
Настроим переключение Wi-Fi/3G в проекте iRidium:
1. Откройте редактор скриптов в iRidium GUI Editor.
2. Скачайте и добавьте в проект шаблон переключения Wi-Fi/3G (Add Script from file):
скачать шаблон переключения Wi-Fi/3G
Переключение Wi-Fi/3G производится с помощью скриптовой функции SetParameters
Настроим параметры переключения Wi-Fi/3G:
- function Internal_1() // Function name
- {
- IR.GetDevice('Crestron').SetParameters({Host: '192.168.0.101', Port: '41794', NetID: '3', TelnetPort: '41795', TelnetLogin: '', TelnetPassword: '', TelnetSSL: 0}); // Driver Name + Parameters
- }
- function External_1()
- {
- IR.GetDevice('Crestron').SetParameters({Host: '192.168.0.101', Port: '41794', NetID: '3', TelnetPort: '41797', TelnetLogin: 'admin', TelnetPassword: 'admin', TelnetSSL: 1});
- }
В настройках команд укажем:
- Function name – имя функции (команды) переключения. Две функции в одном проекте не должны называться одинаково
- Driver Name – имя драйвера, у которого меняем параметры
- Parameters – набор параметров подключения, который нужно применить к драйверу
Привяжем команды к кнопкам:
- Выберите кнопку, которая будет отвечать за переключение Wi-Fi/3G.
Откройте свойства этой кнопки: Object Properties > Programming - Откройте Macros Editor кнопки для события Press или Release
- Выберите команду Script Call и двойным кликом добавьте ее
- В выпадающем списке выберите имя функции, которую нужно вызвать. Создайте команду
Настроим доступ к оборудованию из Интернета:
Для этого откроем порты оборудования для удаленного доступа.
Загрузить пример переключения Wi-Fi/3G (проект) >>
Принципы работы iRidium с контроллером Crestron
При работе с джоинами контроллера Crestron iRidium оперирует следующими понятиями:
- Command Join (команда) - путь для отправки данных джоину. В настройках команды указывается адрес джоина, которому необходимо отправить данные из iRidium.
- Feedback Join (канал статуса) - путь для получения данных от джоина. В настройках канала указывается адрес джоина, от которого необходимо получить данные.
- Project Tokens (токены проекта) - ячейка для хранения данных в iRidium, не связанная напрямую с контроллером Crestron. В токен можно записать данные из канала Crestron или с любого элемента. Токен сохраняет содержащиеся в нем данные – при перезапуске Клиента iRidium они не будут стерты.
Свойства Command Join и Feedback Join для оборудования Crestron
Команды джоинам (Command Join) в дереве панели устройств iRidium GUI Editor:
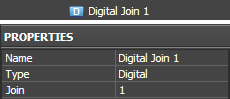
|
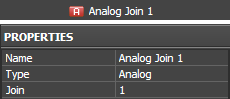
| ||||||||
| |||||||||
Каналы статуса джоинов (Feedback Join) в дереве панели устройств iRidium GUI Editor:
Типы джоинов Crestron
Существуют следующие типы джоинов Crestron (параметр Type в настройках команды или канала), разделяющие их по диапазонам регулирования и назначению:
| Типы джоинов Crestron: | |
| Digital | Битовая переменная, принимающая значение 0 или 1. Может использоваться в командах и каналах статуса джоинов |
| Analog | Информационная 16-битная беззнаковая переменная, принимающая значения в диапазоне от 0 до 65535. Используется в командах и каналах статуса дожинов |
| Serial | Переменная, хранящая строку данных в формате ASCII. Может использоваться только при создании каналов статуса, для получения строк данных от контроллера |
Типы графических элементов для контроля джоинов
Управление контроллером Crestron, оперирующим различными типами данных (битовыми и информационными значениями, строками данных) может осуществляться с помощью следующих типов графических элементов пользовательского интерфейса:
| Кнопка (Button) | Отправка фиксированных значений; отображение полученных данных |
| Уровень (Level) | Отправка значения из заранее заданного диапазона с помощью ползунка; отображение текущего значения за счет позиции ползунка |
| Триггер (Trigger Button) | Переключение между двумя фиксированными значениями, указанными при настройке Триггера |
| Прирост/убывание (Up/Down Button) |
Увеличение или уменьшение значения на заданную величину относительно текущего значения в установленных пределах. Пределы изменения и шаг прироста/убывания задаются при настройке |
| Анимированная кнопка (Multistate Button) | Отправка фиксированных значений и получение данных, сопровождающееся воспроизведением анимации при нажатии или смене состояния |
| Анимированный уровень (Multistate Level) | Отправка и получение значений в заданном диапазоне, где каждому, или группе значений уровня соответствует отдельное изображение |
| Поле ввода (Edit Box) | Ввод строки данных, которые должны быть отправлены в шину |
| Джойстик (Joystick) | Управление RGB светодиодами с помощью объекта Color Picker |
| Статический список (Static List) | Прокрутка списка попапов с помощью жестов |
Существуют и другие типы графических элементов, не использующиеся для прямой отправки значений контроллеру и служащие в качестве объектов визуализации. Тип графического элемента задается во вкладке General окна Object Properties, здесь же указываются характерные параметры различных типов графических элементов.
Принципы отправки команд джоинам Crestron
Чтобы создать и использовать Command Join – команду для отправки данных джоину, необходимо выполнить следующие действия:
- 1. Создать в дереве команду (путь для отправки данных), указать её имя, тип данных и адрес управляемого джоина.
- 2. Создать графический элемент, который будет инициировать отправку команды (свойства графического элемента зависят от типа данных, используемого джоином и поставленных задач управления).
- Выбор типа элемента зависит от требуемого способа управления переменной, выбор типа обратной связи (Feedback) для элемента влияет на отображение данных, которые были получены от контроллера. Основные используемые типы Feedback (обратная связь, тип которой указывается во вкладке Programming окна Object Properties):
- Momentary – не отображать полученные из канала данные, но менять состояние элемента при нажатии на него (с возвратом в исходное состояние при отпускании)
- Channel – отображать полученные из канала данные. Данные могут быть выведены в текстовое поле элемента, влиять на его состояние (переключать состояние в зависимости от принятого значения) или влиять на выбранные параметры элемента.
- Другие типы Feedback имеют специфические применения и используются реже
- 3. Перенести команду на графический элемент (метод Drag&Drop)
- При переносе команды появится окно выбора, где необходимо указать данные, которые будут отправлены контроллеру:
- Send Number – отправить десятичное число (1 бит Digital или 16 бит Analog)
- Send Token – отправить в шину значение, принятое одним из параметров графического элемента или глобальной переменной (например, можно выбрать отправку текущего положения ползунка графического элемента Уровень)
- Если выбран тип данных – число (Send Number), указать значение, которые должно быть отправлено джоину при воздействии на графический элемент.
- Если выбран тип данных – параметр объекта GUI (Send Token), выбрать параметр, текущее значение которого будет отправляться в шину после воздействия на элемент.
Принципы чтения статуса джоинов Crestron
Чтобы создать и использовать Feedback Join – канал для получения данных от джоина, необходимо выполнить следующие действия:
- Создать канал статуса (Feedback Join) для получения данных от джоина
- Перенести канал получения обратной связи на графический элемент (Drag&Drop)
- Channel – этот тип обратной связи (Feedback) необходимо указать в настройках графического элемента, если к нему привязан канал, данные которого должны влиять на поведение графического элемента, например, если данные из привязанного канала нужно вывести в текстовое поле, или при получении 1 из канала необходимо перевести элемент в противоположное (активное) состояние.
- Указать, будет значение выводиться в текстовое поле элемента, влиять на его текущее состояние или другой параметр:
- In Text – полученное из канала значение вывести в виде числа в текстовое поле элемента
- In Value – полученное из канала значение должно влиять на состояние элемента (менять позицию ползунка Уровня, переключать Кнопку между включенным и выключенным состояниями, инициировать воспроизведение анимации и т.п.)
- More… – выбрать более сложный закон взаимодействия канала и параметров элемента (например, менять координату элемента при изменении значения джоина)
Примеры взаимодействия с джоинами оборудования Crestron см. здесь.
Эмуляция работы проекта
Эмулятор (Emulator)
- это приложение iRidium для Windows, которое можно запустить из редактора GUI Editor для проверки своего проекта. Эмулятор может работать с лицензией (с подключением к оборудованию) и без лицензии, когда активна только графическая часть проекта.
Режимы работы Эмулятора (см. GUI Editor > Tools > Options > Emulator):
- Без лицензии (Demo Mode: on) – подключение к оборудованию не будет работать
- С лицензией (License Path: [...]) – когда файл лицензии выбран, Эмулятор работает в режиме полной функциональности, с возможностью подключения к оборудованию.
Укажите путь к файлу лицензии для Эмулятора (GUI Editor > Tools > Options > Emulator):
* При активной опции Demo Mode, GUI Editor не будет показывать предупреждение о том, что проект запускается без подключения к оборудованию (без лицензии). Проверьте наличие лицензии, когда настраиваете свой проект.
Горячие клавиши и настройки Эмулятора
- Нажмите F5, чтобы запустить Эмулятор.
- Нажимте F8, чтобы открыть настройки Эмулятора (пароль: 2007)
- Нажмите F4, чтобы открыть лог Эмулятора.
| Для работы iRidium на ПК в режиме полной функциональности, необходимо приобрести лицензию iRidium и активировать ее для вашего ПК. При активации лицензии для iPad/iPhone/Android/Mac, вы не получаете лицензии для ПК, где установлена среда разработки iRidium Mobile. Лицензия для ПК нужна, чтобы клиент iRidium на ПК (в том числе, клиент-Эмулятор) работал в режиме полной функциональности. Ее нужно приобрести отдельно (или использовать бесплатный Trial) |
Логирование на Windows
iRidium Log - окно, куда в текстовом виде выводится информация о работе iRidium, уведомления, сообщения об ошибках и логи iRidium Script (IR.Log).
Нажмите F4, чтобы запустить лог iRidium на Windows
Запустить проект на управляющей панели
Загрузка и запуск проекта iRdidium на управляющей панели производится при помощи приложения iRidium Transfer, установленного на Ваш ПК. Также Вы можете загрузить проект на панель из редактора посредством Transfer.
- Инструкция по загрузке проекта iRidium на управляющую панель: iRidium Transfer.
- Инструкция по настройке проекта iRidium на управляющей панели: iRidium App