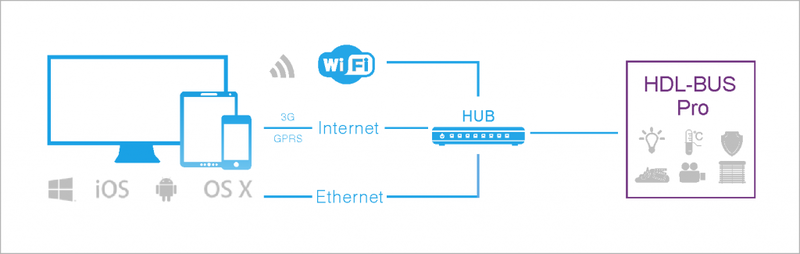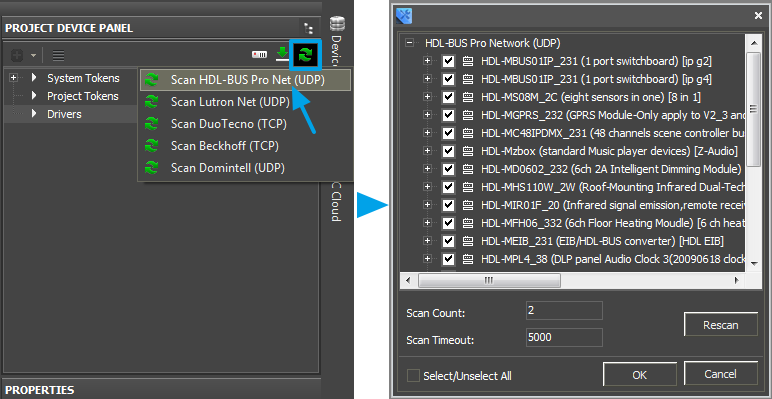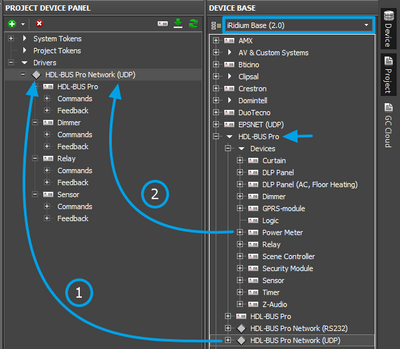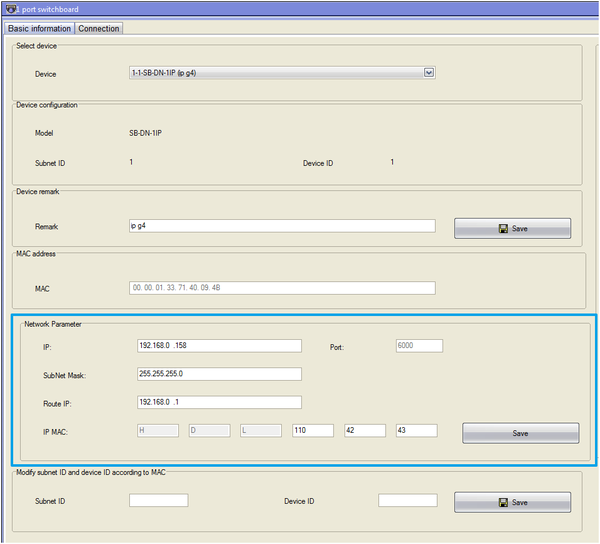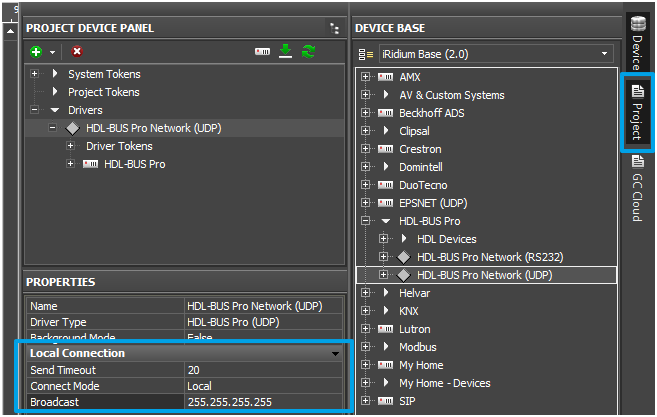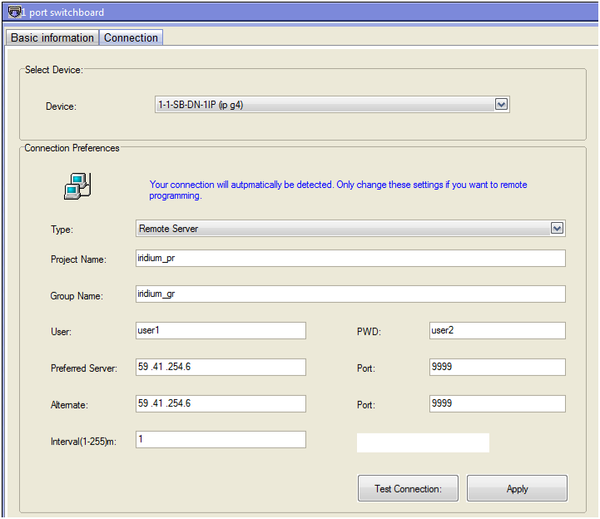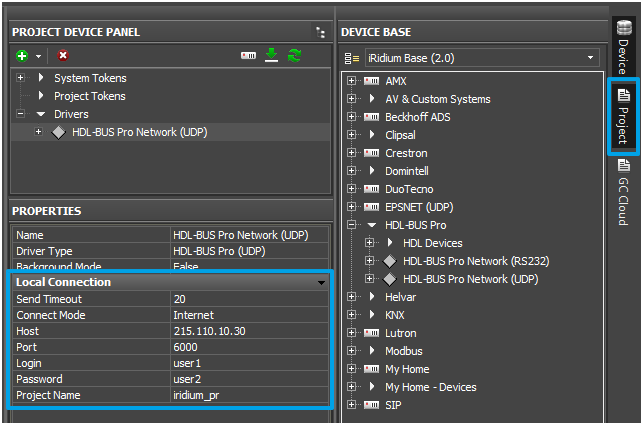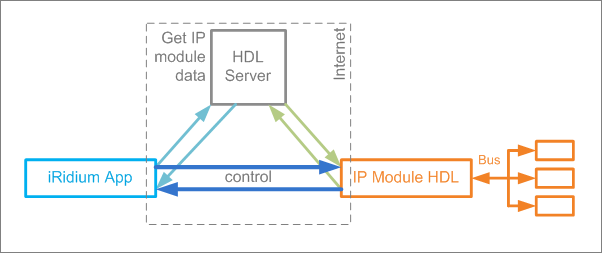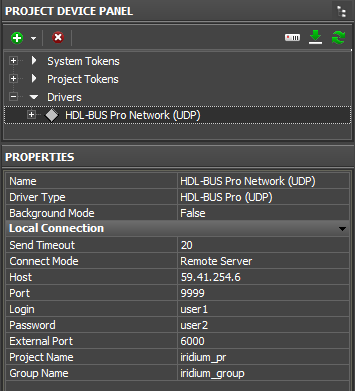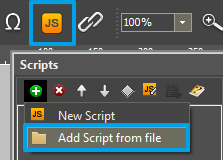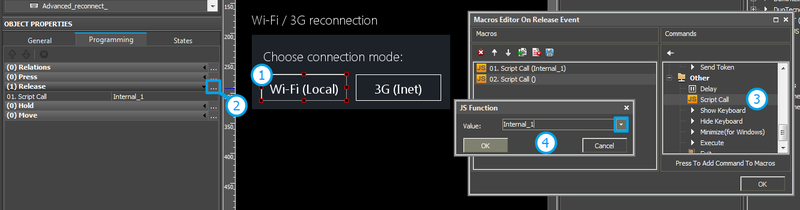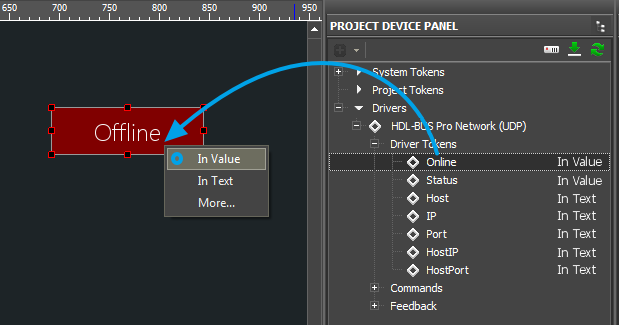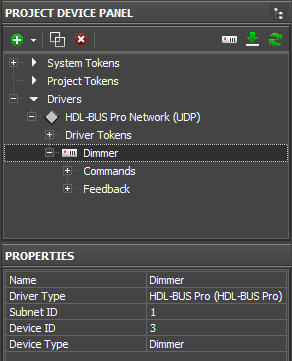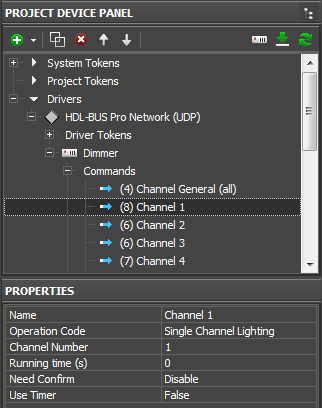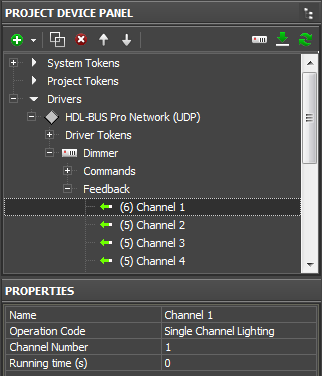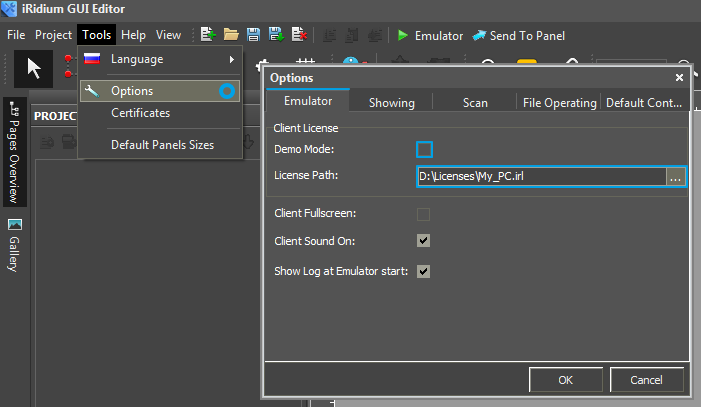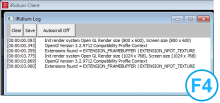Основы работы с HDL-BUS Pro
Содержание
Как это работает? Способы подключения к HDL
Для подключения управляющих паналей к HDL может использоваться любой HDL IP интерфейс. Для взаимодейтсвия используется широковещательный обмен данными. Отправка и получение данных возможны, если управляющее устройство и IP-интерфейс шины находятся в одной IP-подсети.
Способы подключения к шине HDL:
1. HDL IP интерфейс в режиме локального широковещательного соединения (Local)
- Особенности:
- возможно только локальное подключение управляющих устройств (без доступа из Интернета)
- Требования:
- специальных требований нет
- Лицензирование:
- Device License (HDL), Device License Pro (HDL), Site License (HDL), Site License Pro (HDL). Подробно >>
2. HDL IP интерфейс в режиме соединения через Интернет (Internet)
- Особенности:
- возможно подключение управляющих устройств напрямую, через Интернет
- Требования:
- Прошивка IP модуля HDL старше HDL_V04.06U
- Лицензирование:
- Device License (HDL), Device License Pro (HDL), Site License (HDL), Site License Pro (HDL). Подробно >>
3. HDL IP интерфейс в режиме соединения через Интернет-сервер HDL (Server)
- Особенности:
- возможно подключение управляющих устройств через HDL сервер в Интернете
- Требования:
- Прошивка IP модуля HDL старше HDL_V04.06U
- Лицензирование:
- Device License (HDL), Device License Pro (HDL), Site License (HDL), Site License Pro (HDL). Подробно >>
Условия для подключения к HDL через Интернет
Невыполнение одного из условий сделает работу через Интернет невозможной. Со старой прошивкой IP модуля HDL или в версии iRidium младше 2.1.1, будет работать только режим локального соединения (Local).
Условия использования Site лицензий для HDL
 Site лицензию можно использовать только с IP модулем SB-DN-1IP (generation 4) Factory Model: HDL-MBUS01IP.431 и HDL-MHRCU.433 с прошивкой HDL-Buspro
Site лицензию можно использовать только с IP модулем SB-DN-1IP (generation 4) Factory Model: HDL-MBUS01IP.431 и HDL-MHRCU.433 с прошивкой HDL-Buspro
 У модуля HDL-MBUS01IP.431 должна быть прошивка старше HDL_V04.06U
У модуля HDL-MBUS01IP.431 должна быть прошивка старше HDL_V04.06U
 Версия iRidium не должна быть младше 2.1.1
Версия iRidium не должна быть младше 2.1.1
Одна Site лицензия может быть использована для управления одной HDL инсталляцией с множества устройств, лицензия привязывается к серийному номеру IP модуля HDL-MBUS01IP.431 и может быть загружена на любое число панелей управления.
Особенности подключения к HDL
 Для работы в режиме Broadcast (Local), панель iRidium и IP модуль HDL должны находиться в одной IP подсети. В противном случае команды до IP модуля будут доходить, но iRidium не сможет получать обратную связь от HDL.
Для работы в режиме Broadcast (Local), панель iRidium и IP модуль HDL должны находиться в одной IP подсети. В противном случае команды до IP модуля будут доходить, но iRidium не сможет получать обратную связь от HDL.
 Обновите прошивку HDL IP модуля, если панель iRidium и IP модуль находятся в одной IP-подсети, но вы не получаете обратную связь от HDL
Обновите прошивку HDL IP модуля, если панель iRidium и IP модуль находятся в одной IP-подсети, но вы не получаете обратную связь от HDL
 Разрешите широковещание на вашем роутере в пределах IP-подсети, где работает iRidium и HDL.
Разрешите широковещание на вашем роутере в пределах IP-подсети, где работает iRidium и HDL.
Сканирование и добавление устройств HDL в iRidium
Сканирование сети позволяет найти и добавить в свой проект все устройства шины HDL-BUS Pro, аналогично HDL-BUS Pro Setup Tool. В результате сканирования формируется список устройств с преднастроенными командами.
Создайте новый проект в iRidium GUI Editor, откройте Project Device Panel и нажмите клавишу Scan > HDL-BUS Pro Net (UDP)
Важно!
Перед началом сканирования закройте HDL-BUS Pro Setup Tool, если программа открыта на этом же ПК.
Важно!
Убедитесь, что в настройках редактора Tools/Options/Scan параметр Scan Count не равен 0
Добавление устройств из базы данных iRidium
Если у вас нет возможности произвести сканирование, воспользуйтесь пред-настроенными устройствами в базе iRidium.
Сначала добавьте HDL-BUS Pro Network (UDP) , затем в Network добавьте нужные устройства:
Подключение к HDL
Для созданного набора устройств HDL вы можете настроить локальное и Интернет соединение. Рассмотрим разные способы обмена данными с шиной HDL:
Локальное соединение iRidium и HDL
Режим соединения: “Local” работает только в локальной сети и не позволяет настроить управление шиной через Интернет. Для подключения использует броадкаст адрес.
Режим локального соединения работает с любым IP модулем HDL, походит любая прошивка IP модуля (в случае, если вы не планируете использовать Site лицензию). Для Site лицензирования при локальном соединении должны выполняться описанные ранее требования.
Настройка IP модуля HDL для локального соединения
В настройках IP модуля HDL укажите Network Parameter для работы в локальной сети
- IP: локальный адрес IP модуля HDL
- Subnet Mask: маска подсети
- Route IP: шлюз по умолчанию
Настройка проекте iRidium (GUI Editor) для соединения с HDL
В настройках HDL Gateway укажите локальный адрес соединения с IP модулем HDL.
По рекомендации системного администратора можно изменить броадкаст адрес, иначе, оставьте настройку по умолчанию, что гарантирует корректную работу с модулем.
- Send Timeout: принудительный интервал между командами, которые управляющая панель отправляет IP модулю HDL (помогает снизить нагрузку на IP модуль и шину HDL)
- Connect Mode: Local – режим локального соединения с IP модулем HDL
- Broadcast: 255.255.255.255 – броадкаст адрес для обмена данными с HDL
Интернет-соединение iRidium и HDL
Позволяет подключиться к IP модулю HDL через Интернет, не используя для этого HDL Remote Server или прямое соединение через Интернет. В режиме "Internet" соединение устанавливается напрямую между панелью к HDL IP модулем.
Для работы в локальной сети, режим “Internet” необходимо переключать на “Local” в проекте iRidium.
Настройка IP модуля HDL для Интернет-соединения
В настройках IP модуля HDL выберите укажите Connection Prferences: параметры клиента, который должен иметь возможность подключения к IP модулю HDL
- Type: Remote Server
- Project Name, Group Name: имя проекта и группы проектов
- User, Password: параметры защищенного подключения
- Preferred Server, Port: параметры подключения к HDL Remote Server (они не будут использоваться в режиме “Internet”), но должны быть прописаны
Настройка проекте iRidium (GUI Editor) для соединения с HDL
В настройках HDL Gateway укажите параметры соединения с IP модулем HDL.
- Send Timeout: принудительный интервал между командами, которые управляющая панель отправляет IP модулю HDL (помогает снизить нагрузку на IP модуль и шину HDL)
- Connect Mode: Internet – режим соединения с IP модулем HDL
- Host: публичный IP адрес вашего маршрутизатора для доступа через него к HDL IP модулю
- Port: порт HDL для прямого подключения к HDL IP модулю через Интернет (6000)
- Login: логин подключения из настроек Remote Server IP модуля
- Password: пароль подключения из настроек Remote Server IP модуля
- Project Name: имя проекта из настроек Remote Server IP модуля
HDL Remote Server для Интернет-соединения iRidium и HDL
HDL Remote Server позволяет подключиться к IP модулю HDL через Интернет. Соединение устанавливается не напрямую, а через интернет сервер HDL, который используется для авторизации соединения между управляющей панелью iRidium и IP роутером HDL. После авторизации соединение идет напрямую, без участия сервера.
Настройка IP модуля HDL для Интернет-соединения через HDL Remote Server
В настройках IP модуля HDL выберите укажите Connection Prferences: параметры клиентов, которые должны иметь возможность подключения к IP модулю HDL
- Type: Remote Server
- Project Name, Group Name: имя проекта и группы проектов
- User, Password: параметры защищенного подключения
- Preferred Server, Port: параметры подключения к серверу HDL
Настройка проекте iRidium (GUI Editor) для соединения с HDL
В настройках HDL Gateway (UDP) укажите параметры соединения с IP модулем HDL через удаленный сервер.
- Send Timeout: принудительный интервал между командами, которые управляющая панель отправляет IP модулю HDL (помогает снизить нагрузку на IP модуль и шину HDL)
- Connect Mode: Remote Server – режим соединения с IP модулем HDL
- Host: адрес удаленного сервера HDL
- Port: порт подключения к IP модулю через удаленный сервер (как в настройках IP модуля)
- Login: логин подключения из настроек IP модуля
- Password: пароль подключения из настроек IP модуля
- Project Name: имя проекта из настроек IP модуля
Переключение между Локальным и Интернет-соединением
Если панель управления не должна терять возможность соединения с системой, когда перемещается за пределы её Wi-Fi сети, то нужно настроить в проекте переключение интернет-локальная сеть.
Удаленный режим работы подразумевает подключение к системе через Интернет. При этом используется внешний IP адрес или доменное имя системы, к которой нужно подключаться.
 В iRidium переключение Wi-Fi/3G автоматически НЕ производится. Для переключения интернет-локальная сеть, в вашем проекте должны быть специально настроенные кнопки. Настройки см. далее.
В iRidium переключение Wi-Fi/3G автоматически НЕ производится. Для переключения интернет-локальная сеть, в вашем проекте должны быть специально настроенные кнопки. Настройки см. далее.
 Чтобы управление системой работало удаленно, нужно открыть систему для внешнего доступа -
Чтобы управление системой работало удаленно, нужно открыть систему для внешнего доступа -
настроить службу Port Forwarding.
 Чтобы обезопасить оборудование от стороннего вмешательства, рекомендуем использовать защищенное соединение с удаленной системой (VPN)
Чтобы обезопасить оборудование от стороннего вмешательства, рекомендуем использовать защищенное соединение с удаленной системой (VPN)
Настроим переключение Wi-Fi/3G в проекте iRidium:
1. Откройте редактор скриптов в iRidium GUI Editor.
2. Скачайте и добавьте в проект шаблон переключения Wi-Fi/3G (Add Script from file):
скачать шаблон переключения Wi-Fi/3G
Переключение Wi-Fi/3G производится с помощью скриптовой функции SetParameters
Настроим параметры переключения Wi-Fi/3G:
- function Internal_1() // Function name
- {
- IR.GetDevice('HDL-BUS Pro Network (UDP)').SetParameters({Host: "192.168.0.255",Port: "6000",SendTimeOut: "20",ConnectMode: "0"}); // Driver Name + Parameters
- }
- function External_1()
- {
- IR.GetDevice('HDL-BUS Pro Network (UDP)').SetParameters({Host: "217.115.10.10",Port: "6000",SendTimeOut: "20",ConnectMode: "2",Login: "user1",Password: "user2",ProjectName: "project_1"});
- }
В настройках команд укажем:
- Function name – имя функции (команды) переключения. Две функции в одном проекте не должны называться одинаково
- Driver Name – имя драйвера, у которого меняем параметры
- Parameters – набор параметров подключения, который нужно применить к драйверу
Привяжем команды к кнопкам:
- Выберите кнопку, которая будет отвечать за переключение Wi-Fi/3G.
Откройте свойства этой кнопки: Object Properties > Programming - Откройте Macros Editor кнопки для события Press или Release
- Выберите команду Script Call и двойным кликом добавьте ее
- В выпадающем списке выберите имя функции, которую нужно вызвать. Создайте команду
Настроим доступ к оборудованию из Интернета:
Для этого откроем порты оборудования для удаленного доступа.
Загрузить пример переключения Wi-Fi/3G (проект) >>
Команды управления устройствами HDL в проекте iRidium
HDL-BUS Pro Network (UDP) в проекте iRidium состоит из 4х частей:
- Driver Tokens - список переменных, которые хранят информацию о подключении к HDL
- Devices - список устройств в шине HDL, которыми нужно управлять
- Commands - список команд для устройств в шине HDL
- Feedbacks - список каналов обратной связи для устройств в шине HDL
Они имеют следующие параметры и назначение:
Driver Tokens
Driver Tokens - переменные, в которых хранится статус подключения к управляемому HDL IP интерфейсу. Эти параметры можно только прочитать. Для использования Driver token, перетащите его на графический элемент (значение можно вывести в текстовое поле элемента или повлиять им на состояние элемента)
| Online | состояние подключения к управляемой системе (Online/Offline = 1/0) |
| Status | статус подключения к системе (Offline/Connect/Online/Disconnect = 0...3) |
| Host | доменное имя удаленной системы |
| HostPort | порт на удаленной системе, к которому подключается iRidium App |
| IP | IP-адрес управляющей панели |
| HostIP | IP-адрес удаленной системы, к которой подключено iRidium App |
| Port | локальный порт клиента, через который осуществляется связь с удаленным устройством |
Devices
Устройства - это физические устройства в шине HDL, которые различаются по типу и идентификаторам Subnet ID / Device ID. Команды и каналы, привязанные к устройству, будут отнесены только к Subnet/Device ID, указанным в параметрах устройства.
| Устройство HDL | |
| Name | Имя устройства (уникально для проекта) |
| Subnet ID | идентификатор подсети (см. HDL-BUS Pro Setup Tool) |
| Device ID | идентификатор устройства (см. HDL-BUS Pro Setup Tool) |
| Device Type | тип устройство (определяет доступные для него коды операций) |
Все команды и каналы устройства HDL отправятся именно на это устройство, идентифицируя его по Subnet ID / Device ID.
Commands
Команды предназначены для отправки данных в шину. Команда привязывается к графическому элементу, который с помощью нее может отправить данные устройству в шине.
| Команда HDL | |
| Name | Имя команды(уникально для устройства) |
| Operation Code | код операции (команда) устройству |
| Channel Number | канал устройства (если есть) |
| Running Time (s) | скорость выполнения |
| Need Confirm | подтверждение доставки команды (только для очень ответственных узлов) |
| Use Timer | отправка команды по таймеру (при старте проекта или циклически, мс) |
Все команды и каналы устройства HDL отправятся именно на это устройство, идентифицируя его по Subnet ID / Device ID.
Перейти к примерам управления оборудованием HDL >>
Feedbacks
Feedbacks - список каналов, доступных на чтение.
Канал обратной связи принимает значение от определенного устройства и канала, полученное значение можно вывести на графический элемент.
| Канал обратной связи HDL | |
| Name | Имя команды(уникально для устройства) |
| Operation Code | код операции (команда) устройству |
| Channel Number | канал устройства (если есть) |
| Running Time (s) | скорость выполнения (не используется для обратной связи) |
Перейти к примерам управления оборудованием HDL >>
Эмуляция работы проекта
Эмулятор (Emulator)
- это приложение iRidium для Windows, которое можно запустить из редактора GUI Editor для проверки своего проекта. Эмулятор может работать с лицензией (с подключением к оборудованию) и без лицензии, когда активна только графическая часть проекта.
Режимы работы Эмулятора (см. GUI Editor > Tools > Options > Emulator):
- Без лицензии (Demo Mode: on) – подключение к оборудованию не будет работать
- С лицензией (License Path: [...]) – когда файл лицензии выбран, Эмулятор работает в режиме полной функциональности, с возможностью подключения к оборудованию.
Укажите путь к файлу лицензии для Эмулятора (GUI Editor > Tools > Options > Emulator):
* При активной опции Demo Mode, GUI Editor не будет показывать предупреждение о том, что проект запускается без подключения к оборудованию (без лицензии). Проверьте наличие лицензии, когда настраиваете свой проект.
Горячие клавиши и настройки Эмулятора
- Нажмите F5, чтобы запустить Эмулятор.
- Нажимте F8, чтобы открыть настройки Эмулятора (пароль: 2007)
- Нажмите F4, чтобы открыть лог Эмулятора.
| Для работы iRidium на ПК в режиме полной функциональности, необходимо приобрести лицензию iRidium и активировать ее для вашего ПК. При активации лицензии для iPad/iPhone/Android/Mac, вы не получаете лицензии для ПК, где установлена среда разработки iRidium Mobile. Лицензия для ПК нужна, чтобы клиент iRidium на ПК (в том числе, клиент-Эмулятор) работал в режиме полной функциональности. Ее нужно приобрести отдельно (или использовать бесплатный Trial) |
Логирование на Windows
iRidium Log - окно, куда в текстовом виде выводится информация о работе iRidium, уведомления, сообщения об ошибках и логи iRidium Script (IR.Log).
Нажмите F4, чтобы запустить лог iRidium на Windows
Запуск проекта на управляющей панели
Загрузка и запуск проекта iRdidium на управляющей панели производится при помощи приложения iRidium Transfer, установленного на Ваш ПК. Также Вы можете загрузить проект на панель из редактора посредством Transfer.
- Инструкция по загрузке проекта iRidium на управляющую панель: iRidium Transfer.
- Инструкция по настройке проекта iRidium на управляющей панели: iRidium App