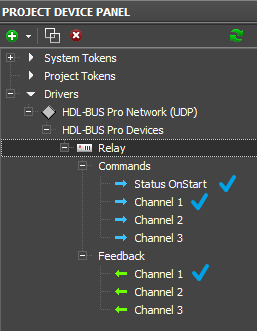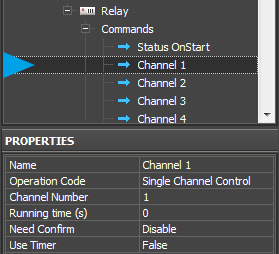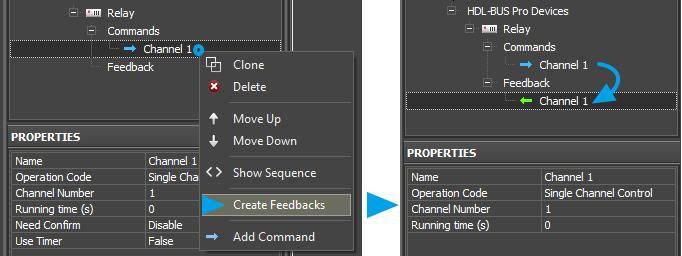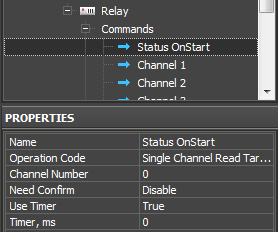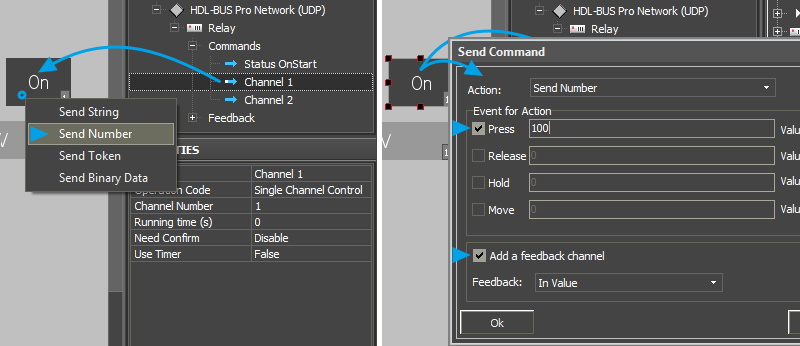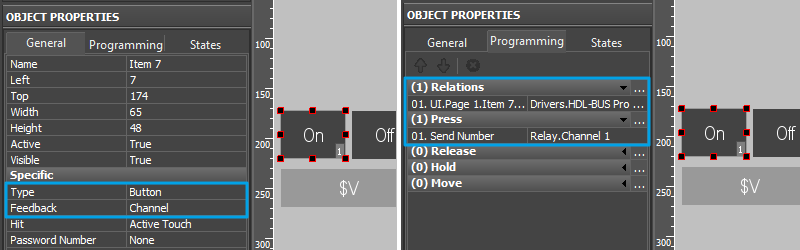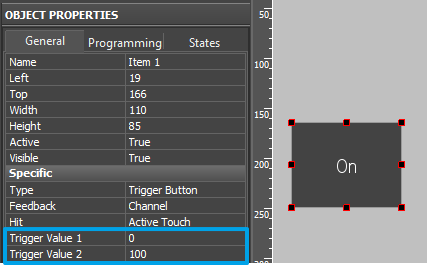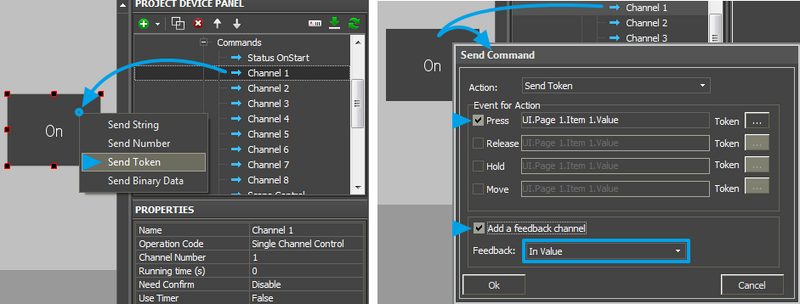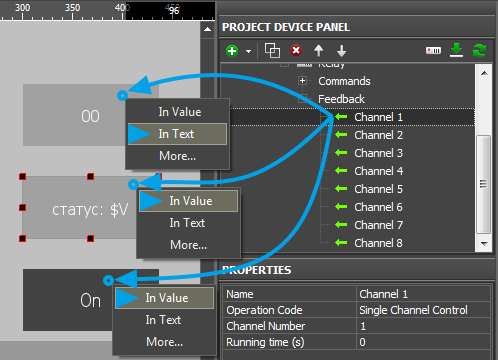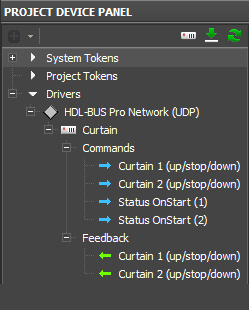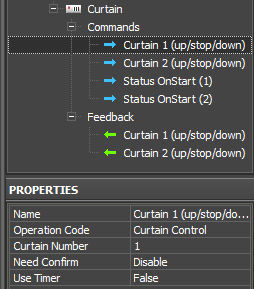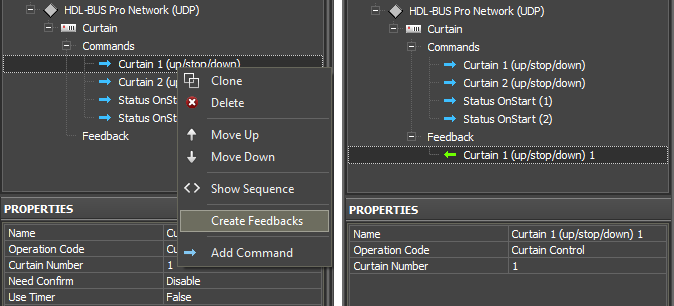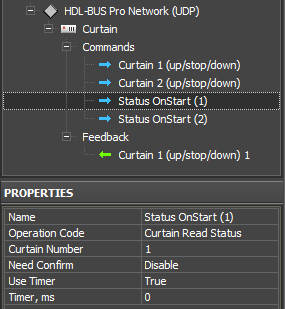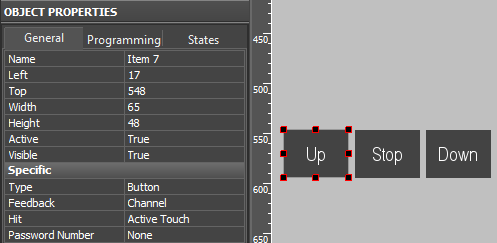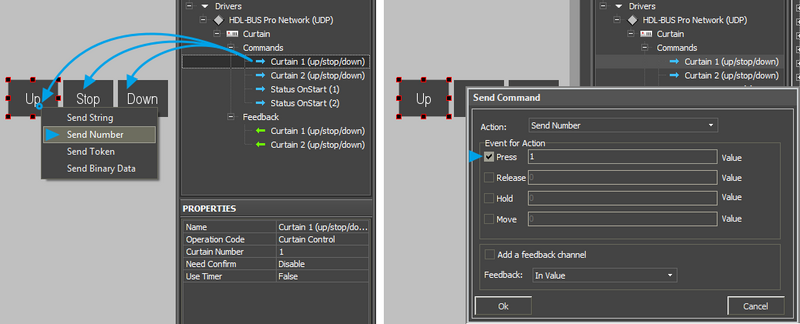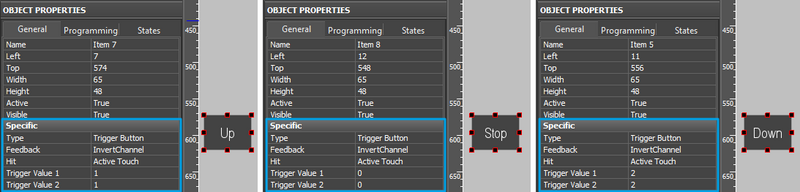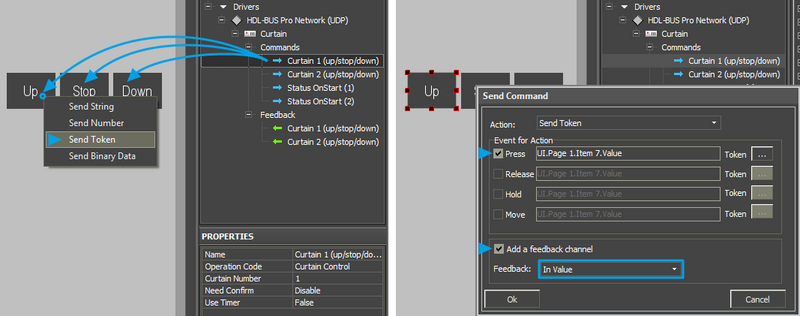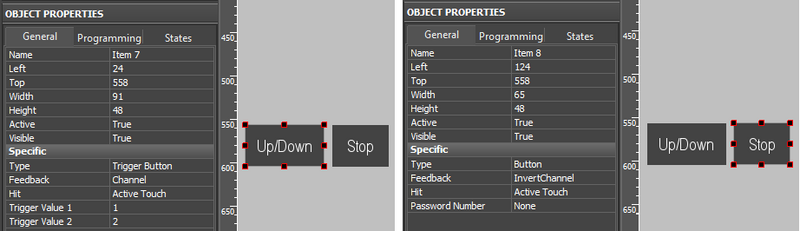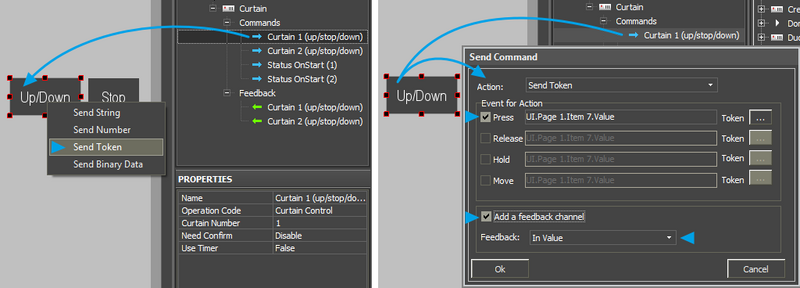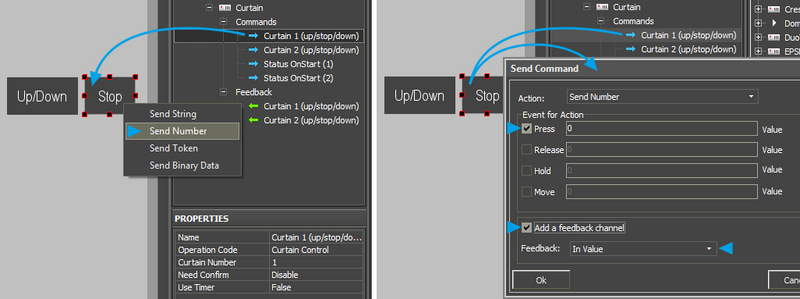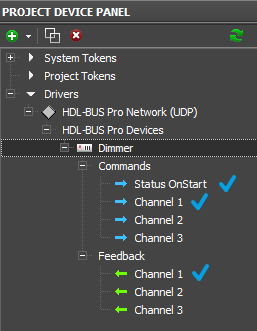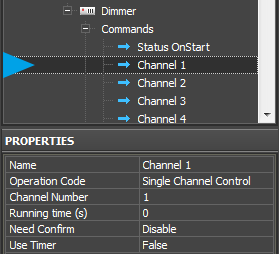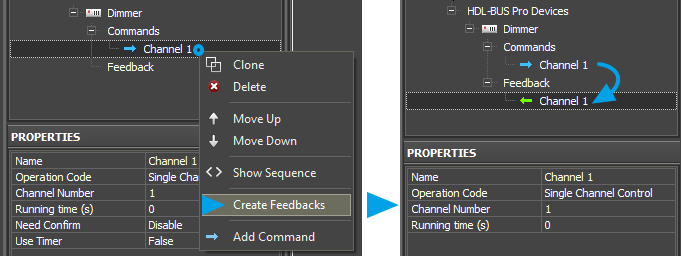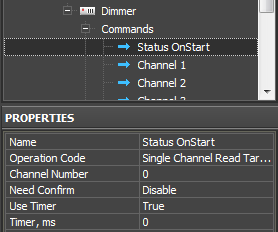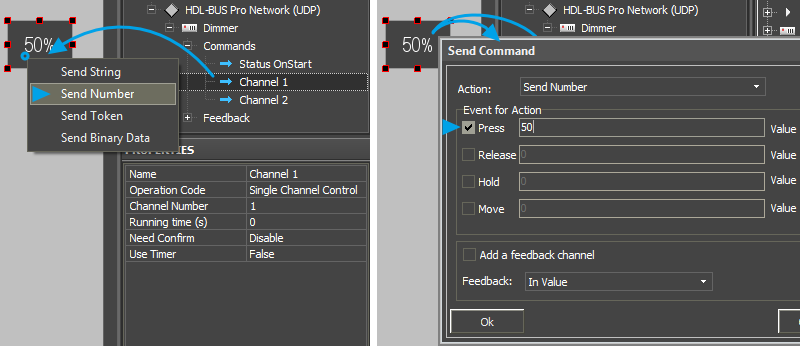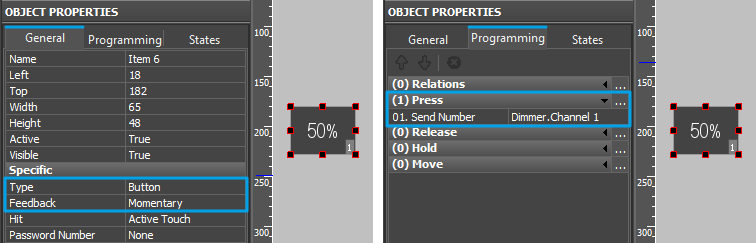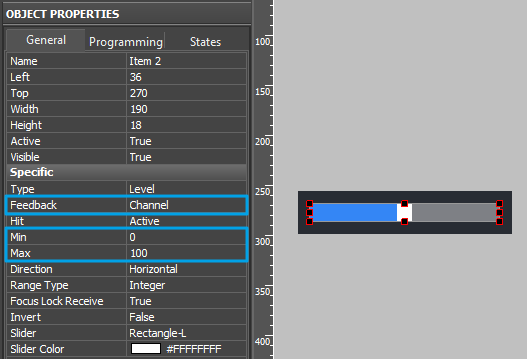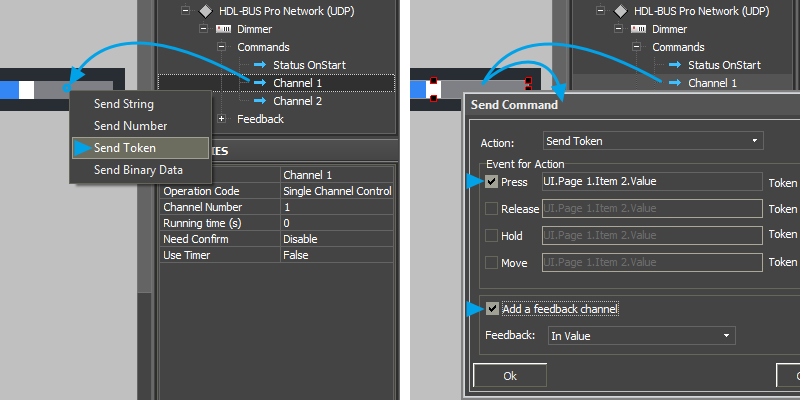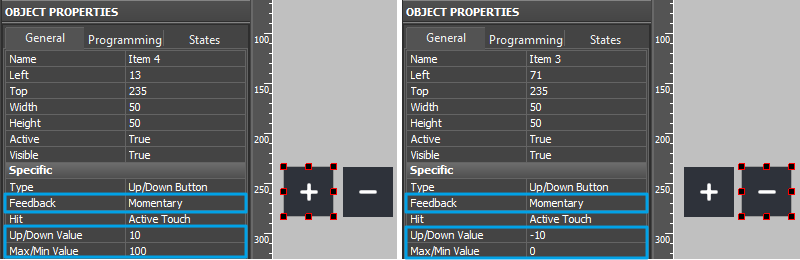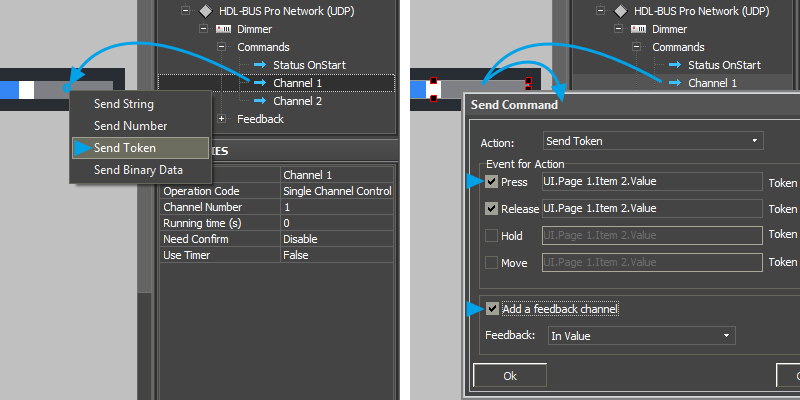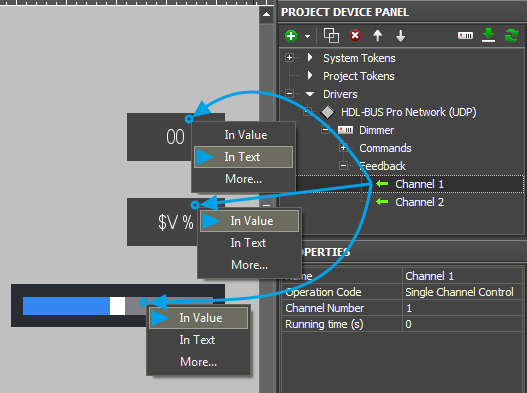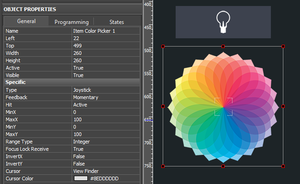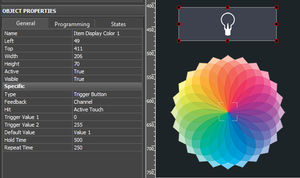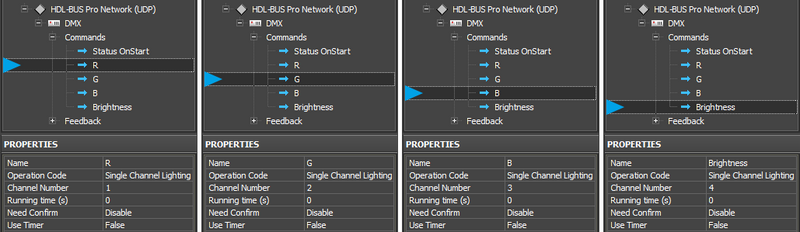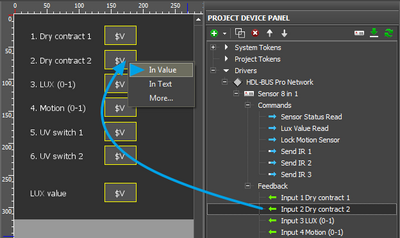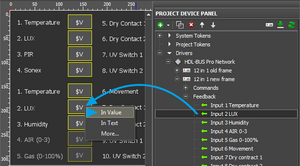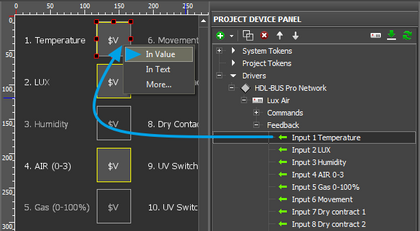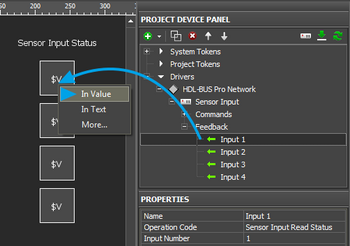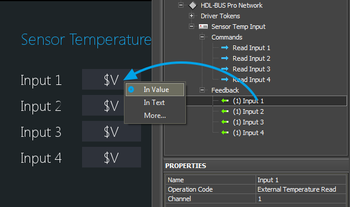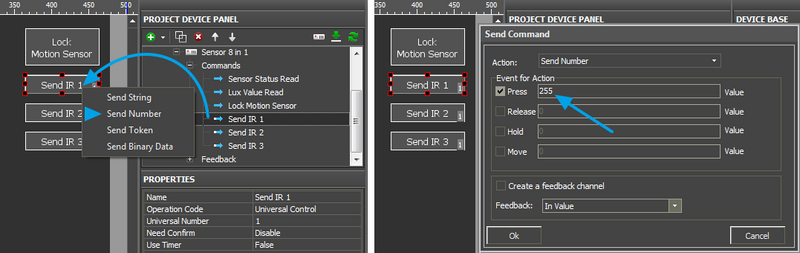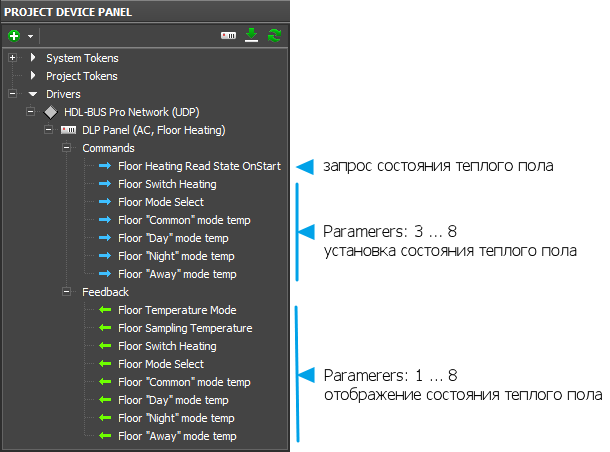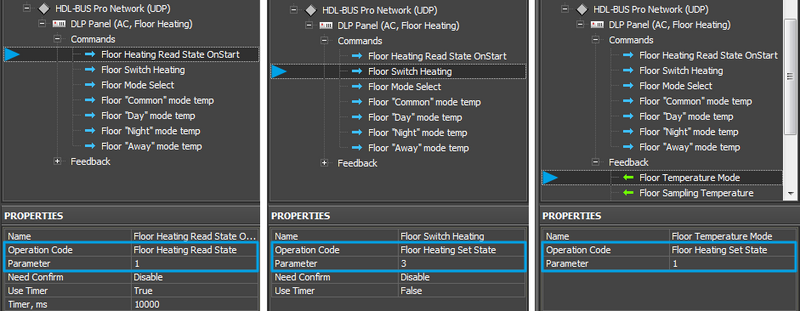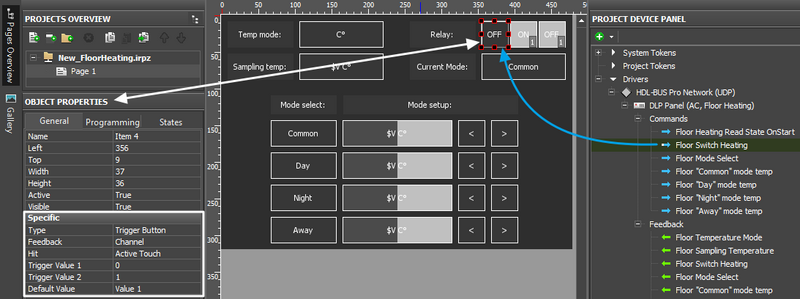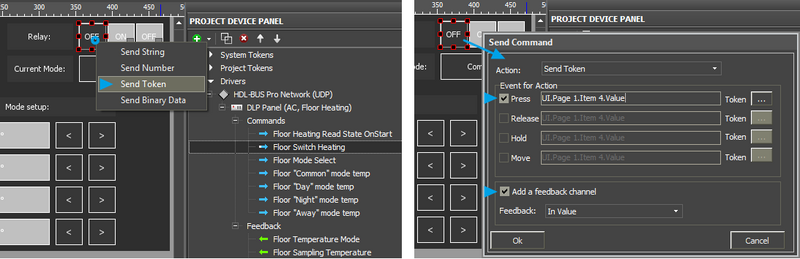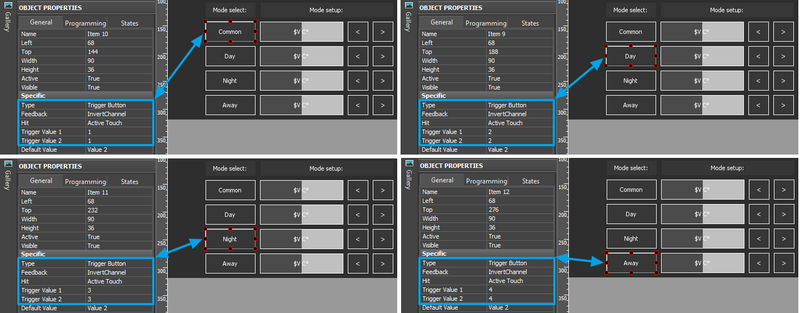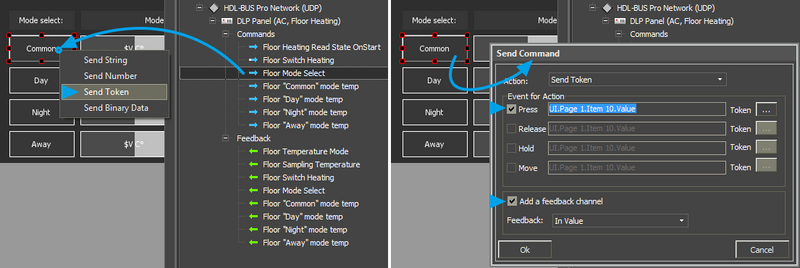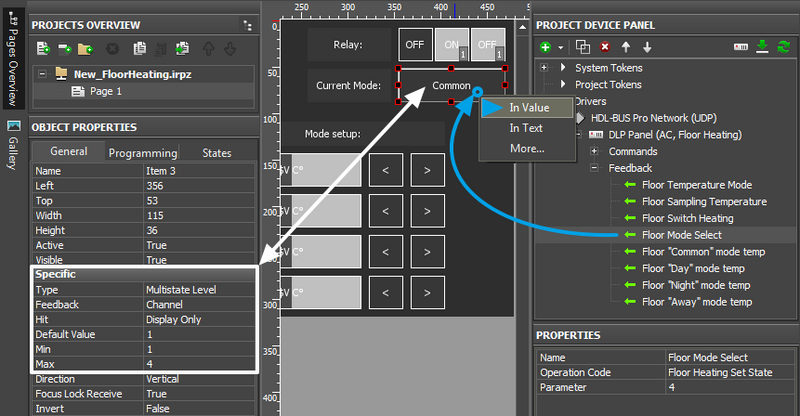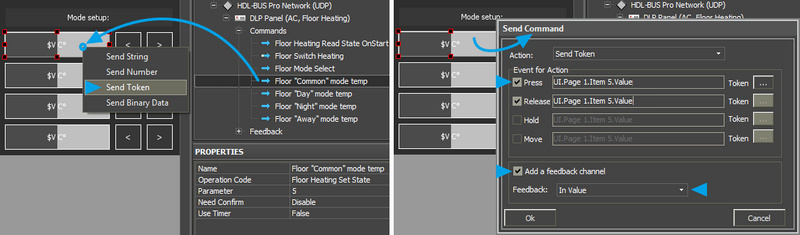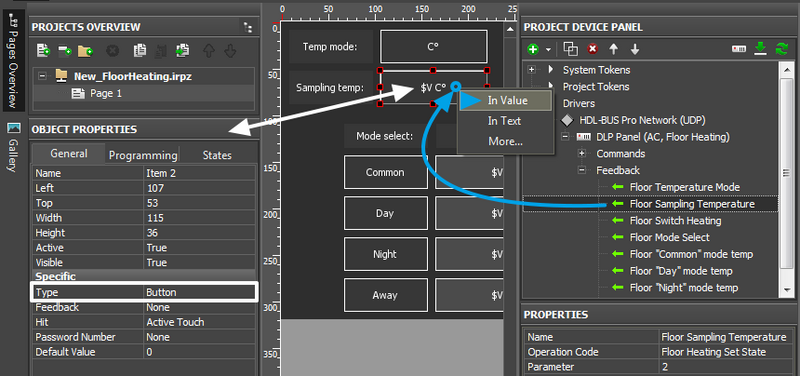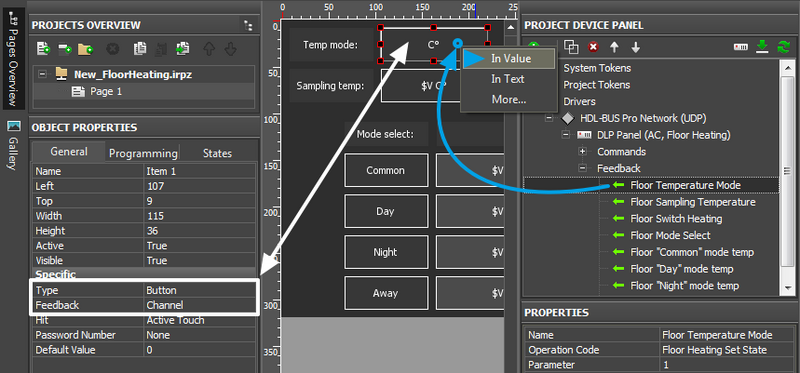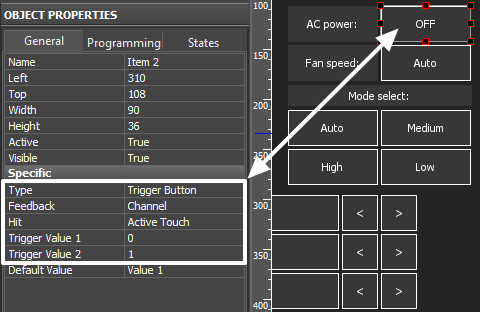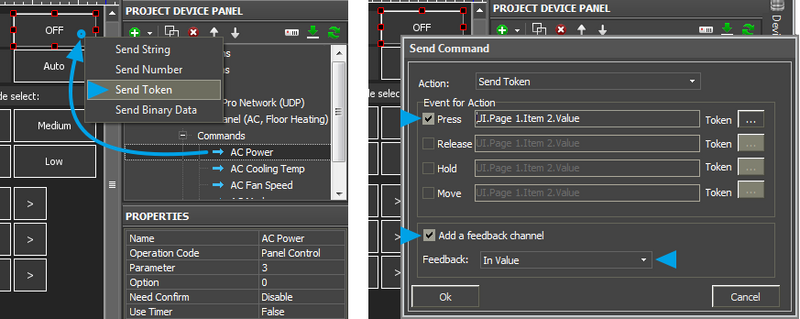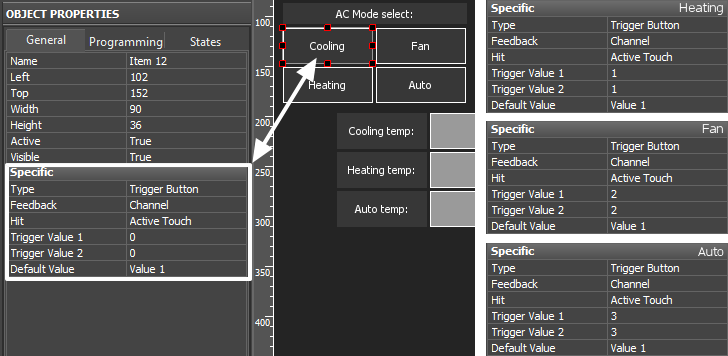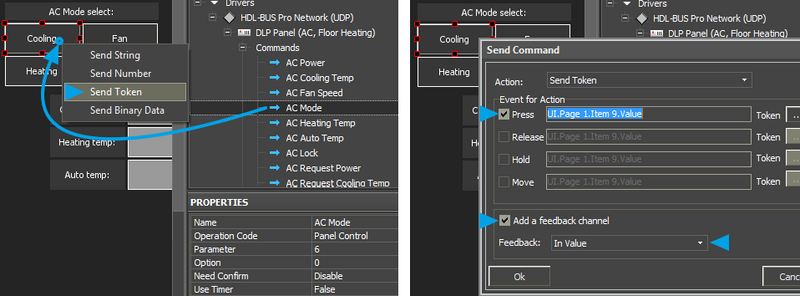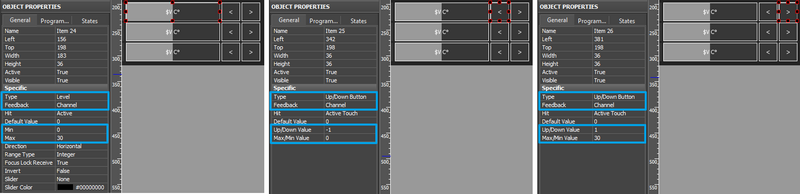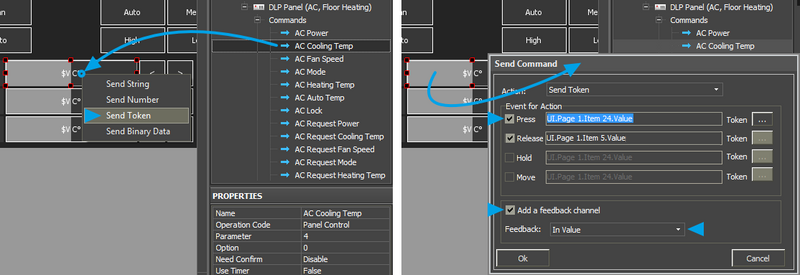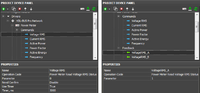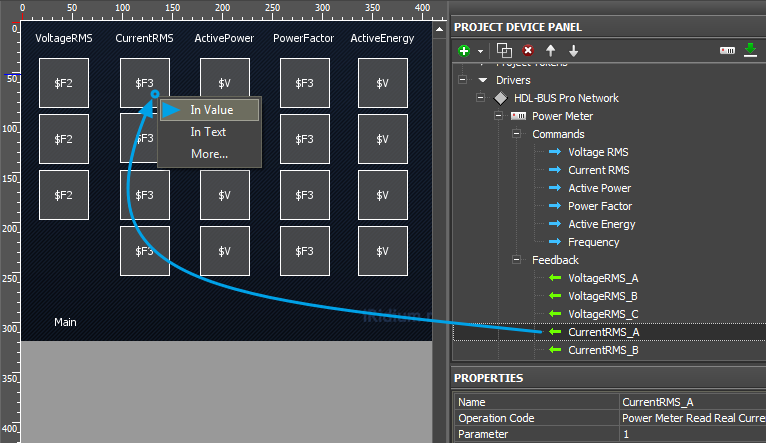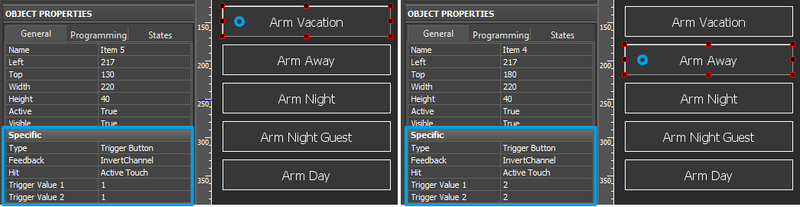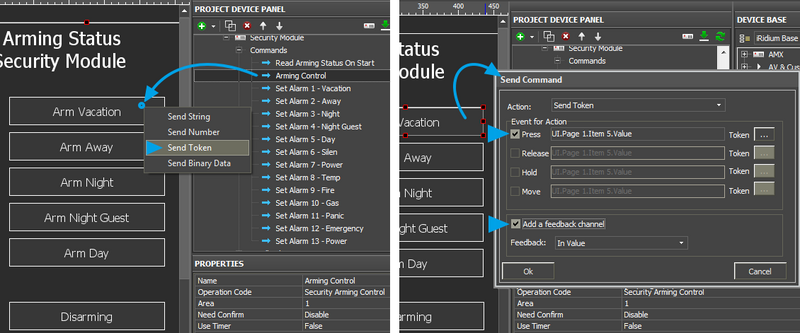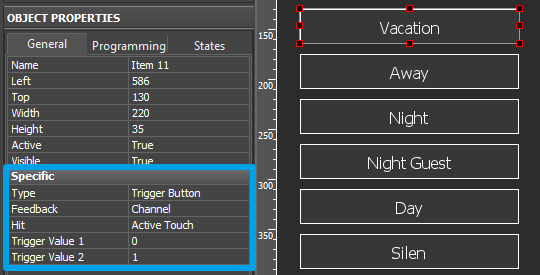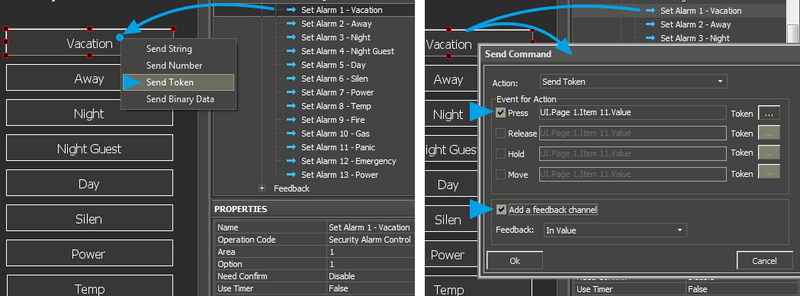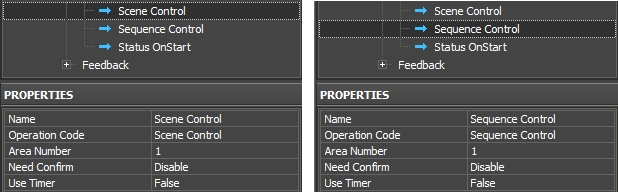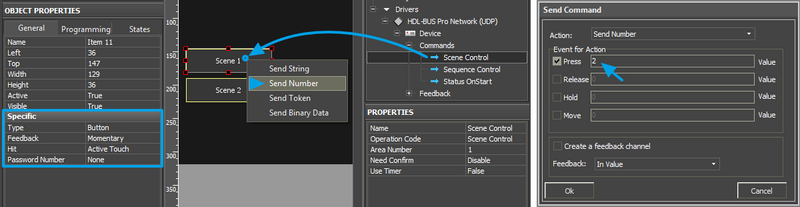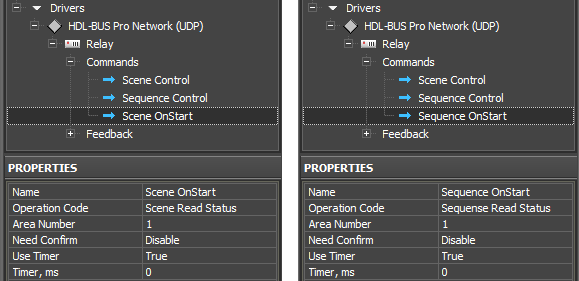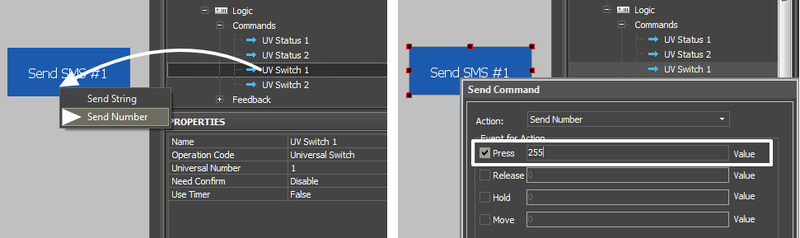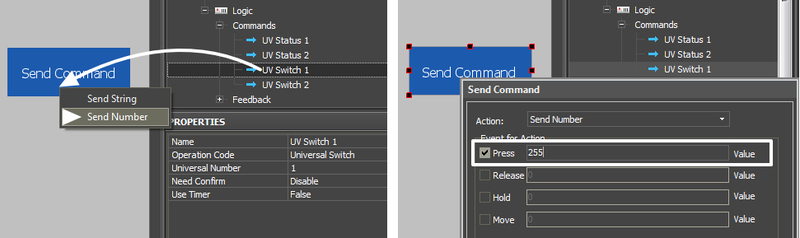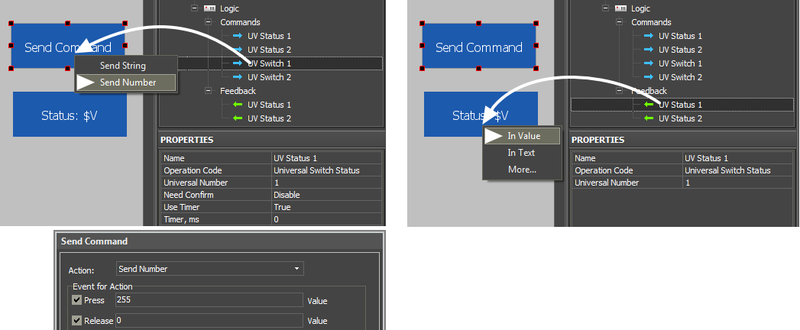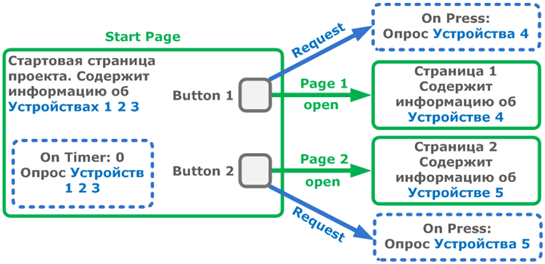Управление оборудованием в шине HDL-BUS Pro
Для управления оборудованием в шине HDL-BUS Pro используются наборы команд, которые настраиваются отдельно для каждого устройства в шине.
Наборы команд для управления некоторыми устройствами в шине HDL-BUS Pro строго регламентированы, и их создание является обязательным для корректной работы с устройством. В этой инструкции приведены настройки команд для взаимодействия с различными типами управляющих устройств в шине HDL-BUS Pro.
Содержание
- 1 Релейные модули
- 2 Перекидные реле
- 3 Диммеры, DMX-контроллеры
- 4 Сенсоры, датчики, модули ввода-вывода, ИК-трансмиттеры
- 5 Теплый пол, AC - управление через DLP-панель или 6-канальный модуль
- 6 Счетчик электроэнергии
- 7 Контроллер безопасности
- 8 Сценарии и последовательности для различного оборудования
- 9 SMS-модуль с Ethernet интерфейсом
- 10 Шлюзы и мосты для интеграции со сторонним оборудованием
- 11 Логический контроллер
- 12 Как снизить нагрузку на оборудование HDL при опросе переменных
Релейные модули
Скачать: пример управления реле (проект). 0,7 Мб
Реле, реле магнитные, модули управления балластами и смешанными нагрузками со встроенными реле
Коды операций: Single Channel Control, Single Channel Read Target, Single Channel Read Actual, Secene Control, Sequence Control
Управление релейным модулем в шине HDL производится с помощью набора команд и каналов обратной связи. Команды (Commands) используются для установки состояния реле (вкл/выкл), каналы обратной связи (Feedbacks) - для получения и отображения в проекте iRidium статуса этого реле. Также обязательно наличие команды инициализации состояния реле.
Создание команд управления реле в дереве проекта iRidium
При работе с релейным модулем в шине HDL-BUS Pro нужно обязательно создать следующие элементы дерева устройств проекта:
Команды для установки состояний каналов реле (Commands). Число команд - по числу каналов релейного модуля, в настройках команды указывается номер управляемого канала реле и скорость перехода из замкнутого состояния в разомкнутое
Канал обратной связи для получения данных о состоянии реле (Feedbacks). В настройках канала обратной связи указывается номера канала реле, состояние которого этот Feedback должен отображать
Запрос состояния реле при старте проекта iRidium будет отправлен единожды при запуске проекта iRidium. В ответ на запрос, реле отдаст состояние всех своих каналов. В процессе работы проекта, реле будет автоматически сообщать об изменении состояния, принудительные запросы больше не потребуются.
Команда для установки состояния реле
Команды установки состояния реле можно создавать вручную или использовать готовые, полученные после сканирования сети HDL-Bus Pro. Дублировать команды в дереве можно с помощью клавиши Clone на панели Project Device Panel.
- Operation Code: Single Channel Control - команда управления состоянием реле (установки состояния)
- Channel Number: 1...n - номер канала релейного модуля, состояние которого необходимо установить
- Running Time (ms): 0...n - длительность исполнения команды (длительность перехода из замкнутого состояния в разомкнутое и обратно, обычно используется при работе с диммерами)
- Need Confirm: Disable/Enable - необходимость контроля доставки команды. НЕ рекомендуется к использованию на узлах, не являющихся ключевыми и при работе через Интернет (медленное соединение)
- Use Timer: False/True - отправка команды в цикле, по таймеру. Используется для циклической отправки значения или отправки команды при старте проекта. Обычно не применяется при работе с Operation Code: Single Channel Control
Канал обратной связи для чтения состояния реле
Канал обратной связи, который будет отображать состояние управляемого канала реле в проекте iRidium формируем на основе команды управления этим реле, с помощью опции Create Feedback.
В настройках обратной связи указывается номер канала реле, от которого нужно получать данные. Параметр Running Time (ms) не учитывается.
![]() Удерживая клавишу Shift, вы можете выделить диапазон команд в дереве устройств проекта и сформировать каналы обратной связи для всех них. Также вы можете создать эти каналы вручную, или воспользоваться функцией автоматического создания каналов при переносе команд на графические элементы (описывается далее).
Удерживая клавишу Shift, вы можете выделить диапазон команд в дереве устройств проекта и сформировать каналы обратной связи для всех них. Также вы можете создать эти каналы вручную, или воспользоваться функцией автоматического создания каналов при переносе команд на графические элементы (описывается далее).
Запрос состояния реле при запуске проекта или открытии страницы
Отправляет в шину HDL-BUS Pro принудительных запрос статуса всех (или одного) каналов реле. Команда обязательна для корректного отображения состояния реле при запуске проекта iRidium!
При использовании сканирования сети cоздается автоматически.
Пример создания команды инициализации состояния каналов реле при запуске проекта iRidium:
- Operation Code: Single Channel Read Target - принудительный запрос состояния релейного модуля
- Channel Number: 0 - указывая ноль, мы запрашиваем текущее состояние ВСЕХ каналов реле. Если указать значение 1...n, можно запросить состояние какого-то конкретного канала реле.
- Need Confirm: Disable/Enable - необходимость контроля доставки команды. НЕ рекомендуется к использованию на узлах, не являющихся ключевыми и при работе через Интернет (медленное соединение)
- Use Timer: True - отправить запрос по таймеру. Момент срабатывания таймера определяется следующей строкой
- Timer, ms: 0 - момент срабатывания таймера. В нашем случае необходимо, чтобы он сработал только при старте проекта, поэтому указываем ноль.
Эта команда-запрос не привязывается к графическим элементам, т.к. срабатывает по таймеру при запуске проекта, без вмешательства графического интерфейса. Команду необходимо создать в дереве проекта, но больше с ней никаких действий предпринимать не нужно. Ответы реле придут на уже созданные каналы обратной связи с кодом операции Single Channel Control.
![]() Для снижения нагрузки на шину при старте проекта iRidium, принудительный опрос состояния каналов реле можно проводить не при запуске проекта, а при переходе на страницу управления этим реле (отправлять запрос при нажатии на кнопку перехода к странице, где созданы графические элементы управления и отображения статуса реле). В этом случае отправку по таймеру нужно отключить (Use Timer: False), а команду методом Drag&Drop перенести на кнопку перехода к нужной странице. При добавлении команды выберите "Send Number", оставьте галочку у события "Press", поле ввода значения для события "Press" оставьте пустым.
Для снижения нагрузки на шину при старте проекта iRidium, принудительный опрос состояния каналов реле можно проводить не при запуске проекта, а при переходе на страницу управления этим реле (отправлять запрос при нажатии на кнопку перехода к странице, где созданы графические элементы управления и отображения статуса реле). В этом случае отправку по таймеру нужно отключить (Use Timer: False), а команду методом Drag&Drop перенести на кнопку перехода к нужной странице. При добавлении команды выберите "Send Number", оставьте галочку у события "Press", поле ввода значения для события "Press" оставьте пустым.
Активация сценариев и последовательностей релейного модуля
Работа со сценариями и последовательностями настраивается одинаково для всех устройств в шине HDL-BUS Pro, поддерживающих создание сценариев и последовательностей (Scene and Sequence). Информация по настройке содержится в разделе Сценарии и последовательности для оборудования HDL-BUS Pro
Связь команд и каналов реле с графическими элементами
Отправка команды инициируется графическим элементом, к которому эта команда привязана. Для отправки значения в канал реле могут использоваться:
- Button (кнопка) - одна для замыкания реле, вторая для размыкания. Создается набор из двух кнопок, связанных с одной командой. Кнопки могут отображать текущий статус управляемого реле после определенной настройки
- Trigger Button (кнопка триггер) - переключающая реле в состояние, противоположное текущему при каждом нажатии.
Установка состояния реле с помощью кнопки (Button)
Создайте графический элемент, кнопку (Button) c 1 или 2 состояниями. С помощью кнопки можно отправить каналу реле значение:
- 0 - разомкнуть канал реле или
- 100 - замкнуть канал реле
Выбор значения производится в процессе привязки команды к графическому элементу.
Перетащите команду из дерева устройств в рабочую область редактора iRidium GUI Editor, на одну из созданных кнопок, в диалоге привязки команды выберите событие Send Number - отправить каналу реле значение (константу):
В открывшемся диалоговом окне укажите значение, которое нужно отправить каналу и событие интерфейса, при котором должна быть отправлена команда установки этого значения:
- Press - команда отправится при нажатии на кнопку
- Release - команда отправится при отпускании кнопки
Активация галочки "Add a Feedback Channel" ("Create a Feedback Channel") производится, если кнопка должна не только отправлять команду реле, но и отображать состояние реле за счет перехода из State 1 в State 2 (привязка канала In Value). Текущее состояние реле может быть выведено также в текстовое поле элемента при привязке канала In Text в диалоговом окне.
- Если кнопка должна менять свое состояние при смене статуса реле, указываем в настройках графического элемента: Feedback: Channel (состояние элемента будет зависеть от состояния канала обратной связи).
- Если кнопка не должна менять состояние при смене статуса реле, указываем Feedback: Momentary (состояние элемента изменится при нажатии пользователя и вернется в исходное при отпускании элемента)
Созданная команда будет отображаться во вкладке Programming окна Object Properties - настроек графического элемента. При необходимости, команду можно перенести с события Press на Release перетаскиванием за текстовое поле.
Триггерное переключение реле (Trigger Button)
Создайте графический элемент, кнопку-триггер (Trigger Button) c 2 состояниями. С помощью триггера можно переключать реле между двумя значениями:
- 0 - разомкнуть канал реле и
- 100 - замкнуть канал реле
В настроках графического элемента укаызваем Trigger Value 1 и 2, значения, между которыми триггер будет переключаться при каждом последующем нажатии. Для релейного модуля HDL это могут быть только значения 0 и 100.
Кнопка-триггер всегда содержит 2 состояния (настраиваются во вкладке States параметров графического элемента). Первому состоянию триггера (State 1) соответствует Trigger Value 1, второму - Trigger Value 2.
В настройках кнопки-триггера всегда выбираем Тип обратной связи Feedback:Channel, для того чтобы триггер изменением своего состояния отображал реальный статус переменной.
К триггеру команда привязывается всегда с использованием события Send Token (отправить переменное значение), т.к. нужно при каждом последующем нажатии отправлять одно из чисел, указанных при настройке графического элемента - кнопки-триггера.
![]() При работе с кнопкой-триггером обязательно наличие канала обратной связи (активация галочки "Add A Feedback Channel" с привязкой канала "In Value"). Это связано с тем, что триггер выбирает следующее значение для отправки на основании текущего состояния реле и без канала обратной связи работать не будет!
При работе с кнопкой-триггером обязательно наличие канала обратной связи (активация галочки "Add A Feedback Channel" с привязкой канала "In Value"). Это связано с тем, что триггер выбирает следующее значение для отправки на основании текущего состояния реле и без канала обратной связи работать не будет!
Канал обратной связи можно перенести на графический элемент как в процессе работы с командой, так и отдельно, из дерева устройств проекта. При этом способ привязки обязательно выбираем "In Value" ("влиять на значение").
Отображение текущего состояния реле
Текущее состояние реле можно отобразить на любом графическом элементе, но удобнее всего использовать для этой цели кнопку-дисплей с 1 состоянием. При необходимости отображения статуса реле сменой состояния графического элемента, используем кнопку с 2 состояниями.
- К кнопке-дисплею, в текст которой нужно выводить число 1 (реле замкнуто) или 0 (реле разомкнуто), канал обратной связи привязываем с событием "In Text", оно заменит любой текст, имеющийся в текстовом поле этого элемента по умолчанию.
- К кнопке-дисплею, в текстовом поле которой кроме текущего статуса реле должны быть еще какие-то символы, канал обратной связи привязываем с событием "In Value", а в текстовое поле каждого состояния графического элемента вносим специальный шаблон обработки значения - $V, который при запуске проекта будет заменен на полученное из канала значение. При этом другой текст в поле элемента стерт не будет.
- К кнопке, имеющей два состояния, канал обратной связи привязываем с событием "In Value", тогда при получении 1 от канала (реле замкнуто), элемент будет автоматически переходить в состояние State 2 (настроить состояния можно во вкладке States параметров графического элемента).
Перекидные реле
Скачать: пример управления перекидным реле (проект). 0,7 Мб
Перекидные реле для управления жалюзи, роллетами, шторами и др. перекидными нагрузками (2 канала) Коды операций: Curtain Control, Curtain Read Status
Управление перекидным реле в шине HDL производится с помощью набора команд и каналов обратной связи. Команды (Commands) используются для установки состояния реле (стоп/вверх/вниз), каналы обратной связи (Feedbacks) - для получения и отображения в проекте iRidium статуса этого реле. Также обязательно наличие команды инициализации состояния реле.
Создание команд управления перекидными реле в дереве проекта iRidium
Для работы с перекидными реле в шине HDL-BUS Pro нужно создать следующие элементы дерева устройств проекта:
Команды для установки состояния реле (Commands). В дереве создаются две команды установки состояния, по одной на каждый перекидной канал.
Значения (Value): 0 - стоп, 1 - вверх, 2 - вниз
Канал обратной связи для получения данных о состоянии реле (Feedbacks). В настройках канала обратной связи указывается номер перекидного канала реле, состояние которого этот Feedback должен отображать. Здесь также возможны 3 состояния: 0: стоп, 1: вверх, 2: вниз
Запрос состояния реле при старте проекта iRidium будет отправлен единожды при запуске проекта iRidium. В ответ на запрос, реле отдаст состояние перекидного канала. В процессе работы проекта, реле будет автоматически сообщать об изменении состояния, принудительные запросы больше не потребуются. Запрос создается для каждого канала перекидного реле отдельно
Команда для установки состояния перекидного реле
Команду установки состояния канала перекидного реле можно создать вручную или использовать готовую, полученную после сканирования сети HDL-BUS Pro. Для 2 реле с двумя перекидными каналами создается две команды с параметрами:
- Operation Code: Curtain Control - команда управления состоянием перекидного канала
- Channel Number: 1 или 2 - номер перекидного канала
- Need Confirm: Disable/Enable - необходимость контроля доставки команды. НЕ рекомендуется к использованию на узлах, не являющихся ключевыми и при работе через Интернет (медленное соединение)
- Use Timer: False/True - отправка команды в цикле, по таймеру. Используется для циклической отправки значения или отправки команды при старте проекта. Обычно не применяется при работе с Operation Code: Curtain Control
Значения (Value): 0 - стоп, 1 - вверх, 2 - вниз
Канал обратной связи для чтения состояния реле
Канал обратной связи, который будет отображать состояние прекидного канала в проекте iRidium, формируем на основе команды управления этим реле, с помощью опции Create Feedback.
В настройках обратной связи указывается номер перекидного канала, от которого нужно получать данные.
![]() Удерживая клавишу Shift, вы можете выделить диапазон команд в дереве устройств проекта и сформировать каналы обратной связи для всех них. Также вы можете создать эти каналы вручную, или воспользоваться функцией автоматического создания каналов при переносе команд на графические элементы (описывается далее).
Удерживая клавишу Shift, вы можете выделить диапазон команд в дереве устройств проекта и сформировать каналы обратной связи для всех них. Также вы можете создать эти каналы вручную, или воспользоваться функцией автоматического создания каналов при переносе команд на графические элементы (описывается далее).
Запрос состояния при запуске проекта или открытии страницы
Отправляет в шину HDL-BUS Pro принудительных запрос статуса перекидного канала реле. Для двух перекидных каналов создается 2 команды. Они обязательны для корректного отображения состояния реле при запуске проекта iRidium!
При использовании сканирования сети cоздаются автоматически.
Пример команды инициализации первого перекидного канала реле при запуске проекта iRidium:
- Operation Code: Curtain Read Status - принудительный запрос состояния
- Channel Number: 1 или 2 - указывая 1 запрашиваем состояние первого канала, 2 - состояние второго перекидного канала
- Need Confirm: Disable/Enable - необходимость контроля доставки. НЕ рекомендуется к использованию на узлах, не являющихся ключевыми и при работе через Интернет (медленное соединение)
- Use Timer: True - отправить запрос по таймеру. Момент срабатывания таймера определяется следующей строкой
- Timer, ms: 0 - момент срабатывания таймера. В нашем случае необходимо, чтобы он сработал только при старте проекта, поэтому указываем ноль.
Эта команда-запрос не привязывается к графическим элементам, т.к. срабатывает по таймеру при запуске проекта, без вмешательства графического интерфейса. Команду необходимо создать в дереве проекта, но больше с ней никаких действий предпринимать не нужно. Ответы перекидных каналов придут на уже созданные каналы обратной связи с кодом операции Curtain Control.
![]() Для снижения нагрузки на шину при старте проекта iRidium, принудительный опрос состояния каналов можно проводить не при запуске проекта, а при переходе на страницу управления этим перекидным каналом реле (отправлять запрос при нажатии на кнопку перехода к странице, где созданы графические элементы управления и отображения статуса). В этом случае отправку по таймеру нужно отключить (Use Timer: False), а команду методом Drag&Drop перенести на кнопку перехода к нужной странице. При добавлении команды выберите "Send Number", оставьте галочку у события "Press", поле ввода значения для события "Press" оставьте пустым.
Для снижения нагрузки на шину при старте проекта iRidium, принудительный опрос состояния каналов можно проводить не при запуске проекта, а при переходе на страницу управления этим перекидным каналом реле (отправлять запрос при нажатии на кнопку перехода к странице, где созданы графические элементы управления и отображения статуса). В этом случае отправку по таймеру нужно отключить (Use Timer: False), а команду методом Drag&Drop перенести на кнопку перехода к нужной странице. При добавлении команды выберите "Send Number", оставьте галочку у события "Press", поле ввода значения для события "Press" оставьте пустым.
Активация сценариев и последовательностей перекидного реле
Работа со сценариями и последовательностями настраивается одинаково для всех устройств в шине HDL-BUS Pro, поддерживающих создание сценариев и последовательностей (Scene and Sequence). Информация по настройке содержится в разделе Сценарии и последовательности для оборудования HDL-BUS Pro
Связь команд и каналов реле с графическими элементами
Отправка команды инициируется графическим элементом, к которому эта команда привязана. Для установки состояния канала перекидного реле могут использоваться:
- Кнопки (Button) - всего создаем три кнопки, для отправки команд Up, Stop, Down. Кнопки связаны с одной командой в дереве проекта (Curtain Control), выбор значения производится при натаскивании команды на графический элемент.
- Trigger Button (кнопка триггер) - всего создаем три кнопки, для отправки команд Up, Stop, Down с отображением информации о текущем статусе реле (обычные кнопки этого в полной мере не позволят)
- Кнопка триггер и обычная кнопка - триггер будет использоваться для переключения режимов Up/Down, кнопка для управления режимом Stop
Переключение состояний перекидного реле с помощью кнопок (Button)
Это самый простой вариант, при использовании которого не предусматривается отображение текущего состояния перекидного реле (возможна реализация через переменные проекта, но не стандартными способами).
Создайте три кнопки (Button) c 1 или 2 состояниями. Эти три кнопки будут отправлять на реле три значения:
- 0 - разомкнуть контакты (stop)
- 1 - движение вверх (up)
- 2 - движение вниз (down)
В настройках кнопок указываем Feedback: Momentary - состояние элемента меняется при нажатии пользователя на кнопку и возвращается в исходное при отпускании элемента.
Значение, которое будет отправлять каждая из кнопок, задается при привязке команды управления состоянием реле к графическому элементу.
Перетащите команду из дерева устройств в рабочую область редактора iRidium GUI Editor, на одну из созданных кнопок, в диалоге привязки команды выберите событие Send Number - отправить каналу реле число (0, 1 или 2):
В открывшемся диалоговом окне укажите значение, которое нужно отправить каналу и событие интерфейса, при котором должна быть отправлена команда установки этого значения:
- Press - команда отправится при нажатии на кнопку
- Release - команда отправится при отпускании кнопки
Активация галочки "Add a Feedback Channel" ("Create a Feedback Channel") производится, если кнопка должна не только отправлять команду реле, но и отображать состояние реле за счет перехода из State 1 в State 2 (привязка канала In Value). Текущее состояние реле может быть выведено также в текстовое поле элемента при привязке канала In Text в диалоговом окне.
Созданная команда будет отображаться во вкладке Programming окна Object Properties - настроек графического элемента. При необходимости, команду можно перенести с события Press на Release перетаскиванием за текстовое поле.
Переключение состояний перекидного реле с помощью триггеров
Триггеры в этом методе настраиваются нестандартно, т.к. могут хранить только 2 значения, а перекидное реле оперирует тремя - 0, 1 и 2. В данном случае использование триггеров делает возможным отображение текущего режима работы перекидного канала реле. Три элемента настраиваются по принципу работы Radio Buttons - когда при активации одной из кнопок группы, остальные автоматически переходят в неактивное состояние.
Создайте три графических элемента, кнопки-триггера (Trigger Button) c 2 состояниями.
В параметрах элементов укажите:
- для кнопки Stop - Trigger Value 1 и 2: 0 и 0, Feedback: Invert Channel
- для кнопки Up - Trigger Value 1 и 2: 1 и 1, Feedback: Invert Channel
- для кнопки Down - Trigger Value 1 и 2: 2 и 2, Feedback: Invert Channel
Кнопка-триггер всегда содержит 2 состояния. Первому состоянию (State 1) соответствует Trigger Value 1, второму - Trigger Value 2. Настройка равных уставок ведет к тому, что при каждом последующем нажатии триггер будет отравлять одно и то же значение, но перейдет в активное (второе) состояние только при получении от канала статуса реле числа, соответствующего его нижней уставке. Таким образом, триггер будет активен только пока получает значение, равное Trigger Value 1. Это позволяет точно следить за статусом перекидного канала.
К триггеру команда привязывается с использованием события Send Token (отправить переменное значение), т.к. нужно при каждом последующем нажатии отправлять одно из чисел, указанных при настройке графического элемента - кнопки-триггера.
![]() При работе с кнопкой-триггером обязательно наличие канала обратной связи (активация галочки "Add A Feedback Channel" с привязкой канала "In Value") для отображения текущего состояния перекидного реле
При работе с кнопкой-триггером обязательно наличие канала обратной связи (активация галочки "Add A Feedback Channel" с привязкой канала "In Value") для отображения текущего состояния перекидного реле
Канал обратной связи можно перенести на графический элемент как в процессе работы с командой, так и отдельно, из дерева устройств проекта. При этом способ привязки обязательно выбираем "In Value" ("влиять на значение").
Переключение состояний перекидного реле триггером и кнопкой
В этом варианте управления настраивается 2 графических элемента - кнопка триггер и обычная кнопка. Кнопка триггер будет управлять переключением режимов Up/Stop, обычная кнопка отвечает за остановку реле. Одной кнопокой перекидная нагрузка не управляется, т.к. ей необходимо отправлять 3 значения, а триггер хранит только два.
Настройки элементов:
Триггер оперирует значениями 1 (Up) и 2 (Stop), кнопка в последствии будет отправлять значение 0 (Stop). У кнопки выбран тип Feedback: Invert Channel для того, чтобы она переходила в активное состояние, только когда от реле приходит 0 (Stop), в остальных режимах кнопка будет неактивна. Если бы мы указали Feedback: Channel, кнопка переходила бы в активное состояние при получении любого значения кроме нуля, соответствующего State 1 графического элемента.
Привязываем команду управления реле к триггеру и кнопке, активируем канал обратной связи:
Отображение текущего состояния перекидного реле
Текущее состояние перекидного реле можно отобразить на любом графическом элементе. Удобно использовать для этой цели элемент с 3 состояниями (Multistate Level с диапазоном от 0 до 2х, который будет открывать состояние, соответствующее полученному из канала значению).
- К кнопке-дисплею, в текст которой нужно выводить число, соответствующее состоянию реле (0, 1, 2), канал обратной связи привязываем с событием "In Text", оно заменит любой текст, имеющийся в текстовом поле этого элемента по умолчанию.
- К кнопке-дисплею, в текстовом поле которой кроме текущего статуса должны быть еще какие-то символы, канал обратной связи привязываем с событием "In Value", а в текстовое поле каждого состояния графического элемента вносим специальный шаблон обработки значения - $V, который при запуске проекта будет заменен на полученное из канала значение. При этом другой текст в поле элемента стерт не будет.
- К анимированному уровню Multistate Level с тремя состояниями (States) и диапазоном от Min: 0 до Max: 2, канал обратной связи привязываем с событием "In Value", тогда при получении 0 от канала (stop), элемент будет автоматически переходить в состояние State 1, 1 (up) - State 2, 2 (down) - State 3 (настроить состояния можно во вкладке States параметров графического элемента, они могут отличаться цветом, в текстовое поле каждого состояния можно внести описание текущего режима работы).
Диммеры, DMX-контроллеры
Скачать: пример управления диммером (проект). 0,7 Мб
Диммеры, универсальные диммеры, DMX-контроллеры Коды операций: Single Channel Control, Single Channel Read Target, Single Channel Read Actual, Secene Control, Sequence Control
Управление диммером и контроллером DMX (далее: диммируемой нагрузкой) в шине HDL-BUS Pro производится одинаково, поэтому описывается в одном разделе. DMX, как и обычный диммер, представляется как совокупность регулируемых каналов нагрузки, значение в которых можно менять в заданном диапазоне.
Управление диммируемой нагрузкой в шине HDL производится с помощью набора команд и каналов обратной связи. Команды используются для установки значения яркости, каналы обратной связи - для получения и отображения в проекте iRidium статуса нагрузки. Также обязательно наличие команды инициализации состояния диммируемой нагрузки.
Создание команд управления диммером в дереве проекта iRidium
При работе с диммируемой нагрузкой в шине HDL-BUS Pro, нужно обязательно создать следующие элементы дерева устройств проекта:
Команды для установки значения яркости диммера (Commands). Число команд - по числу каналов диммера, в настройках команды указывается номер управляемого канала и скорость изменения яркости
Канал обратной связи для получения данных о яркости диммера (Feedbacks). В настройках канала обратной связи указывается номера канала диммера, состояние которого этот Feedback должен отображать
Запрос состояния диммера при старте проекта iRidium будет отправлен единожды при запуске проекта iRidium. В ответ на запрос, диммер отдаст значение яркости всех своих каналов. В процессе работы проекта, диммер будет автоматически сообщать об изменении значений яркости, принудительные запросы больше не потребуются.
Команда для установки яркости диммера
Команды установки яркости диммера можно создавать вручную или использовать готовые, полученные после сканирования сети HDL-Bus Pro. Дублировать команды в дереве можно с помощью клавиши Clone на панели Project Device Panel.
- Operation Code: Single Channel Control - команда управления каналами диммера (установки состояния)
- Channel Number: 1...n - номер канала диммера (или DMX контроллера), значением яркости которого необходимо управлять
- Running Time (ms): 0...n - длительность перехода из текущего значения в заданное (скорость изменения яркости), измеряется в миллисекундах
- Need Confirm: Disable/Enable - необходимость контроля доставки команды. НЕ рекомендуется к использованию на узлах, не являющихся ключевыми и при работе через Интернет (медленное соединение)
- Use Timer: False/True - отправка команды в цикле, по таймеру. Используется для циклической отправки значения или отправки команды при старте проекта. Обычно не применяется при работе с Operation Code: Single Channel Control
Канал обратной связи для получения яркости диммера
Канал обратной связи, который будет отображать значение яркости диммера в проекте iRidium, формируем на основе команды управления ярокстью, с помощью опции Create Feedback.
В настройках обратной связи указывается номер канала диммера, от которого нужно получать данные. Параметр Running Time (ms) не учитывается.
![]() Удерживая клавишу Shift, вы можете выделить диапазон команд в дереве устройств проекта и сформировать каналы обратной связи для всех них. Также вы можете создать эти каналы вручную, или воспользоваться функцией автоматического создания каналов при переносе команд на графические элементы (описывается далее).
Удерживая клавишу Shift, вы можете выделить диапазон команд в дереве устройств проекта и сформировать каналы обратной связи для всех них. Также вы можете создать эти каналы вручную, или воспользоваться функцией автоматического создания каналов при переносе команд на графические элементы (описывается далее).
Запрос яркости каналов диммера при запуске проекта или открытии страницы
Отправляет в шину HDL-BUS Pro принудительный запрос статуса всех (или одного) каналов диммера. Команда обязательна для корректного отображения значений яркости при запуске проекта iRidium!
При использовании сканирования сети cоздается автоматически.
Пример создания команды инициализации состояния каналов реле при запуске проекта iRidium:
- Operation Code: Single Channel Read Target - принудительный запрос состояния яркости каналов диммера
- Channel Number: 0 - указывая ноль, мы запрашиваем текущее состояние ВСЕХ каналов. Если указать значение 1...n, можно запросить состояние какого-то конкретного канала диммера.
- Need Confirm: Disable/Enable - необходимость контроля доставки команды. НЕ рекомендуется к использованию на узлах, не являющихся ключевыми и при работе через Интернет (медленное соединение)
- Use Timer: True - отправить запрос по таймеру. Момент срабатывания таймера определяется следующей строкой
- Timer, ms: 0 - момент срабатывания таймера. В нашем случае необходимо, чтобы он сработал только при старте проекта, поэтому указываем ноль.
Эта команда-запрос не привязывается к графическим элементам, т.к. срабатывает по таймеру при запуске проекта, без вмешательства графического интерфейса. Команду необходимо создать в дереве проекта, но больше с ней никаких действий предпринимать не нужно. Ответы диммера придут на уже созданные каналы обратной связи с кодом операции Single Channel Control.
![]() Для снижения нагрузки на шину при старте проекта iRidium, принудительный опрос состояния каналов диммера можно проводить не при запуске проекта, а при переходе на страницу управления этим диммером (отправлять запрос при нажатии на кнопку перехода к странице, где созданы графические элементы управления и отображения статуса диммера). В этом случае отправку по таймеру нужно отключить (Use Timer: False), а команду методом Drag&Drop перенести на кнопку перехода к нужной странице. При добавлении команды выберите "Send Number", оставьте галочку у события "Press", поле ввода значения для события "Press" оставьте пустым.
Для снижения нагрузки на шину при старте проекта iRidium, принудительный опрос состояния каналов диммера можно проводить не при запуске проекта, а при переходе на страницу управления этим диммером (отправлять запрос при нажатии на кнопку перехода к странице, где созданы графические элементы управления и отображения статуса диммера). В этом случае отправку по таймеру нужно отключить (Use Timer: False), а команду методом Drag&Drop перенести на кнопку перехода к нужной странице. При добавлении команды выберите "Send Number", оставьте галочку у события "Press", поле ввода значения для события "Press" оставьте пустым.
Активация сценариев и последовательностей диммера
Работа со сценариями и последовательностями настраивается одинаково для всех устройств в шине HDL-BUS Pro, поддерживающих создание сценариев и последовательностей (Scene and Sequence). Информация по настройке содержится в разделе Сценарии и последовательности для оборудования HDL-BUS Pro
Связь команд и каналов диммера с графическими элементами
Отправка команды диммеру или DMX инициируется графическим элементом, к которому эта команда привязана. Для отправки значения в канал диммируемой нагрузки могут использоваться:
- Level (уровень) - для регулирования значения яркости диммера в заданном диапазоне перемещением ползунка Уровня
- Button (кнопка) - для отправки конкретной уставки яркости. Кнопка хранит и отправляет выбранное значение на адрес управляемого устройства
- Trigger Button (кнопка триггер) - для переключения яркости между двумя заданными уставками, например 100% и 0% яркости. Уставки задаются в процессе настройки графического элемента. Какое значение будет отправлено при очередном нажатии, триггер определяет в зависимости от текущего значения яркости, полученного через канал обратной связи
- Up/Down Button (кнопка Прирост/Убывание) - приращивает или уменьшает текущее значение яркости диммера относительно ее текущего значения, полученного через канал обратной связи
Установка значения яркости с помощью кнопки (Button)
Создайте графический элемент, кнопку (Button) c 1 или 2 состояниями. С помощью кнопки можно отправить каналу диммера одно из значений диапазона 0 ~ 100 (% яркости).
Выбор значения производится в процессе привязки команды к графическому элементу.
Перетащите команду из дерева устройств в рабочую область редактора iRidium GUI Editor, на одну из созданных кнопок, в диалоге привязки команды выберите событие Send Number - отправить каналу значение (константу):
В открывшемся диалоговом окне укажите значение, которое нужно отправить каналу и событие интерфейса, при котором должна быть отправлена команда установки этого значения:
- Press - команда отправится при нажатии на кнопку
- Release - команда отправится при отпускании кнопки
Такая кнопка работает без канала обратной связи - не меняет состояние при смене яркости диммера, но нажатие на кнопку отображается сменой ее состояния с возвратом в исходное при отпускании кнопки. Для того, чтобы кнопка реагировала на нажтие пользователя, но не реагировала на изменение статуса яркости, в настройках элемента указывается тип обратной связи
Feedback: Momentary.
Созданная команда будет отображаться во вкладке Programming окна Object Properties - настроек графического элемента. При необходимости, команду можно перенести с события Press на Release перетаскиванием за текстовое поле.
Изменение яркости Уровнем (Level)
Создайте графический элемент, Уровень (Level). С помощью него можно регулировать значение яркости диммируемой нагрузки в диапазоне 0 ~ 100 (% яркости).
В настройках графического элемента указываем значения Min и Max - нижний и верхний пределы шкалы Уровня. Для диммируемой нагрузки в шине HDL эти пределы - 0 и 100 (возможно создание искусственной отсечки путем указания меньшего диапазона, но в пределе 0 ~ 100).
Уровень может менять свое состояние при смене реального значения яркости нагрузки, для этого нужно указать в настройках графического элемента: Feedback: Channel (состояние элемента зависит от состояния канала обратной связи).
К Уровню команда привязывается всегда с использованием события Send Token (отправить переменное значение), т.к. нужно отправлять значение, соответствующее выбранной точке на шкале Уровня, в пределах заданного при его настройке диапазона.
![]() При работе с Уровнем используется канал обратной связи (активируется галочка "Add A Feedback Channel" с привязкой канала "In Value"). Это необходимо для правильной стартовой инициализации и отображения реального статуса нагрузки изменением положения ползунка Уровня.
При работе с Уровнем используется канал обратной связи (активируется галочка "Add A Feedback Channel" с привязкой канала "In Value"). Это необходимо для правильной стартовой инициализации и отображения реального статуса нагрузки изменением положения ползунка Уровня.
Канал обратной связи можно перенести на графический элемент как в процессе работы с командой, так и отдельно, из дерева устройств проекта. При этом способ привязки обязательно выбираем "In Value" ("влиять на значение").
Триггерное переключение между двумя значениями яркости (Trigger Button)
Создайте графический элемент, кнопку-триггер (Trigger Button) c 2 состояниями. С помощью триггера можно переключать диммер между любыми двумя значениями диапазона 0 ~ 100 (% яркости), например:
- 0 - минимальное значение яркости и
- 100 - максимальное значение яркости
В настройках графического элемента указываем Trigger Value 1 и 2 - значения, между которыми триггер будет переключаться при каждом последующем нажатии.
Кнопка-триггер всегда содержит 2 состояния (настраиваются во вкладке States параметров графического элемента). Первое состояние (State 1) соответствует Trigger Value 1, второе - Trigger Value 2.
В настройках кнопки-триггера всегда выбираем Тип обратной связи Feedback:Channel, для того чтобы триггер изменением своего состояния отображал реальный статус переменной.
К триггеру команда привязывается всегда с использованием события Send Token (отправить переменное значение), т.к. нужно при каждом последующем нажатии отправлять одно из чисел, указанных при настройке графического элемента - кнопки-триггера.
![]() При работе с кнопкой-триггером обязательно наличие канала обратной связи (активация галочки "Add A Feedback Channel" с привязкой канала "In Value"). Это связано с тем, что триггер выбирает следующее значение для отправки на основании текущего состояния реле и без канала обратной связи работать не будет!
При работе с кнопкой-триггером обязательно наличие канала обратной связи (активация галочки "Add A Feedback Channel" с привязкой канала "In Value"). Это связано с тем, что триггер выбирает следующее значение для отправки на основании текущего состояния реле и без канала обратной связи работать не будет!
Канал обратной связи можно перенести на графический элемент как в процессе работы с командой, так и отдельно, из дерева устройств проекта. При этом способ привязки обязательно выбираем "In Value" ("влиять на значение").
Изменение яркости кнопками Прирост/Убывание (Up/Down Button)
Up/Down Button (кнопка Прирост/Убывание) - это кнопка, при нажатии на которую диммеру отправляется задание на установку яркости, большей или меньшей, чем текущая, на заданное значение. Предел и шаг изменения яркости указываются при настройке графического элемента.
В настройках элемента указываем:
- Up/Down Value - шаг прироста (убывания яркости), может быть положительный и отрицательный
- Min/Max Value - предел изменения, нижний для отрицательного прироста, верхний - для положительного.
Для диммируемой нагрузки в шине HDL, пределы - 0 и 100 (возможно создание искусственной отсечки путем указания меньшего диапазона, но в пределе 0 ~ 100).
Для расчета следующего значения, которое нужно отправить в шину, кнопка этого типа использует реальное значение яркости (канал обратной связи), но это значение не должно влиять на внешнее отображение работы графического элемента, он дложен изменять состояние при нажатии пользователя. Поэтому указываем: Feedback: Momentary (перейти в активное состояние при нажатии, вернуться в исходное при отпускании элемента).
К кнопкам Прирост/Убывание команда привязывается всегда с использованием события Send Token (отправить переменное значение), т.к. нужно отправлять значение, определенное графическим элементом как следующее для отправки в шину.
![]() При работе с кнопками Прирост/Убывание, для расчета значений, ВСЕГДА используется канал обратной связи (активируется галочка "Add A Feedback Channel" с привязкой канала "In Value"). Это необходимо для определения следующего значения яркости, которое должна отправить кнопка (на основе данных о реальном состоянии переменной).
При работе с кнопками Прирост/Убывание, для расчета значений, ВСЕГДА используется канал обратной связи (активируется галочка "Add A Feedback Channel" с привязкой канала "In Value"). Это необходимо для определения следующего значения яркости, которое должна отправить кнопка (на основе данных о реальном состоянии переменной).
Канал обратной связи можно перенести на графический элемент как в процессе работы с командой, так и отдельно, из дерева устройств проекта. При этом способ привязки обязательно выбираем "In Value" ("влиять на значение").
Отображение текущего значения яркости
Текущее значение яркости диммируемой нагрузки можно отобразить на любом графическом элементе.
Варианты настройки графического элемента для отображения яркости диммера:
- Кнопка-дисплей, в текст которой нужно выводить число, соответствующее значению яркости, если кроме значения в поле не должно быть других символов.
Привязываем к элементу канал статуса с событием "In Text", значение из канала заменит любой текст, имеющийся в текстовом поле этого элемента по умолчанию. - Кнопка-дисплей, в текст которой нужно выводить число, соответствующее значению яркости, а с ним и другие символы (единицы измерения).
Канал обратной связи привязываем с событием "In Value", а в текстовое поле каждого состояния графического элемента вносим специальный шаблон обработки значения - $V, который при запуске проекта заменится на полученное из канала значение яркости. При этом другой текст (помимо самого шаблона) в текстовом поле элемента стерт не будет. - Уровень, положением ползунка которого нужно отображать значение яркости.
Канал обратной связи привязываем с событием "In Value", тогда при получении значения от канала, ползунок займет положение, соответствующее этому значению (в допустимом диапазоне). С Уровнем также можно использовать шаблон обработки значения - $V, он добавляется в оба состояния Уровня.
Управление DMX (RGB светодиодами) с помощью объекта Color Picker
Загрузить пример проекта для управления DMX
Управление RGB светодиодами (DMX контроллером) в шине HDL-BUS Pro осуществляется iRidium с помощью специализированного модуля, преобразующего цвет, выбранный на палитре в команды установки значения в три адреса, соответствующие уставкам на красный, синий и зеленый цвета светодиодной ленты.
Отдельно, с помощью обычного слайдера (не описанного скриптом), отправляется значение в групповой адрес, управляющий яркостью светодиодной ленты. В качестве Color Picker'a может использоваться палитра любого вида.
Особенностью управления DMX в шине HDL-BUS Pro является то, что значение каждого цвета (R,G,B) и яркости (Brightness) регулируется в диапазоне 0..100 (а не 0..255 как необходимо для описания каждого цвета). В связи с этим, значения, соответствующие каждому цвету, должны быть пересчитаны из 0-255 в 0-100.
Создание графических элементов для управления RGB светодиодной лентой:
- 1. Color Picker - палитра выбора цвета
Color Picker - графический элемент типа "Joystick", в поле Image которого выбрано изображение - цветовая палитра. Джойстик определяет цвет под курсором, который нужно разложить на составляющие RGB палитры, при этом сам курсор джойстика может быть невидим.
Для управления светодиодной лентой, в настройках джойстика важно указать диапазон от 0 до 100 для осей Х и Y, настройки формируйте, как на изображении.
- 2. Элемент-дисплей для отображения цвета и управления яркостью
Кнопка-триггер с 2 состояниями (Trigger Button), которая будет включать-выключать ленту и показывать цвет под курсором Color Picker'а, если лента включена.
Формирование списка команд для управления светодиодной лентой
В дереве устройств для управления DMX должно находиться 4 групповых адреса, соответствующих 4м каналам управления светодиодной лентой - каналы R (Red), G (Green), B (Blue), Brightness.
Они полностью идентичны обычным каналам для управления диммером (см. инструкцию). Команды дожны быть связаны с адресами, регулирующими составляющие цвета светодиодной ленты и ее яркости.
Для того, чтобы состояние ленты определялось при запуске клиента iRidium, создается также канал стартового опроса "Status OnStart" каналов DMX (см. инструкцию).
Добавление скрипта Color Picker в проект
Скрипт для управления Color Picker нужно скопировать в окно Script Editor редактора iRidium GUI Editor или импортировать туда как файл в формате *.js.
При создании нового скрипта, укажите его имя (не должно содержать только цифры) и вставьте приложенный код модуля управления Color Picker:
function work_pick_color(in_color_picker, in_color_resipient, in_sRed, in_sGreen, in_sBlue)
{
var device = IR.GetDevice("HDL-BUS Pro Network (UDP)"); // HDL Gateway in Project Device Tree
var color = in_color_picker.PickColor;
var red = (color >> 24) & 0xFF;
var green = (color >> 16) & 0xFF;
var blue = (color >> 8) & 0xFF;
in_color_resipient.GetState(1).FillColor = color;
device.Set(in_sRed, red*(100/255));
device.Set(in_sGreen, green*(100/255));
device.Set(in_sBlue, blue*(100/255));
}
// Скопируйте и измените этот модуль, чтобы управлять еще одним DMX ColourPicker:
IR.AddListener(IR.EVENT_ITEM_RELEASE,
IR.GetItem("HDL_DMX_Page").GetItem("Item Color Picker 1"), // Color Picker (Page.Item)
function()
{
work_pick_color(
IR.GetItem("HDL_DMX_Page").GetItem("Item Color Picker 1"), // Color Picker (Page.Item)
IR.GetItem("HDL_DMX_Page").GetItem("Item Display Color 1"), // Display Colour Item (Page.Item)
"DMX 1:R", // DMX Red Channel (Module.Channel)
"DMX 1:G", // DMX Green Channel (Module.Channel)
"DMX 1:B"); // DMX Blue Channel (Module.Channel)
}
);
Загрузить файл скрипта HDL Color Picker
В настройках скрипта указываем (в строках, где имеются соответствующие комментарии):
- имя HDL Network в дереве устройств проекта, в каналы которого будем отправлять значения
- путь к графическому элементу - Color Picker'у (палитре)
- путь к графическому элементу - дисплею отображения выбранного цвета
- имена каналов в дереве проекта (вида Устройство:Канал), куда должны записываться составляющие цвета
К триггеру привяжите команду для регулирования яркости светодиодной ленты,. Команду привязываем, активируя событие "Press" и галочку "Add a Feedback Channel" в диалоговом окне.
После этого модуль полностью готов к работе.
Сенсоры, датчики, модули ввода-вывода, ИК-трансмиттеры
При работе с разными типами сенсоров используются различные коды операций (Operation Code). Датчики и сенсоры HDL-BUS Pro должны принудительно опрашиваться клиентом iRidium, т.к. отдают свой статус только по запросу, а не по реальному изменению статуса. В связи с этим, набор команд и каналов регламентирован для всех типов сенсоров.
Сенсоры 8-in-1, Motion Sensor
Скачать: пример работы с сенсором 8 в 1 (проект). 0,7 Мб
Operation Code: Sensor 8-in-1 & Motion Read Status, Sensor Lux 8-in-1 Read Status
Параметры для считывания: 2 сухих контакта (0/1), уровень освещенности (0/1), движение (0/1), 2 универсальных переключателя (0/1), уровень освещенности (Lux) - отдельная команда
Параметры для отправки (установки): ИК команды, блокировка сенсора движения (lock/unlock)
Статус сенсора проект iRidium опрашивает с заданной периодичностью, по таймеру (команда в дереве проекта). Каналы отображения статуса сенсора привязываются к графическим элементам:
- In Value - при получении ненулевого значения из канала, элемент перейдет в активное сотояние. За счет привязки In Value обеспечивается смена состояния элемента при смене статуса канала. In Value нужно выбрать и при использовании «шаблона обработки и вывода данных»
- In Text - значение, полученное из канала, заменит собой весь текст в текстовом поле элемента
Параметры "Sensor Lux 8-in-1 Read Status":
- 1 - Dry Contact 1 (0/1)
- 2 - Dry Contact 2 (0/1)
- 3 - LUX (0/1)
- 4 - Motion (0/1)
- 5 - UV Switch 1 (0/1)
- 6 - UV Switch 2 (0/1)
Параметры "Sensor Lux 8-in-1 Read Status":
- LUX (Lux)
Сенсор 12-in-1
Скачать: пример работы с сенсором 12 в 1 или сенсором движения (проект). 0,7 Мб
Operation Code: Sensor In One Read Status (для новой прошивки сенсора), Sensor 12 in 1 Read Status (для старой прошивки сенсора)
Параметры для считывания: температура, уровень освещенности (Lux), присутствие/движение (0/1), 2 сухих контакта (замыкание/размыкание), 2 универсальных переключателя (0/1)
Параметры для отправки (установки): ИК команды
Статус сенсора проект iRidium опрашивает с заданной периодичностью, по таймеру (команда в дереве проекта). Каналы отображения статуса сенсора привязываются к графическим элементам:
- In Value - при получении ненулевого значения из канала, элемент перейдет в активное сотояние. За счет привязки In Value обеспечивается смена состояния элемента при смене статуса канала. In Value нужно выбрать и при использовании «шаблона обработки и вывода данных»
- In Text - значение, полученное из канала, заменит собой весь текст в текстовом поле элемента
Если Вы используете сенсор 12-in-1 со старой прошивкой, добавьте в проект готовое устройство "Sensor 12-in-1" из базы данных iRidium, если с новой прошивкой - добавьте в проект устрйоство "Sensor In One" из базы данных
| привязка каналов к графическим элементам: | "Sensor 12-in-1 Read Status": | "Sensor In One Read Status": |
| 1 - Temperature (-20 ~ 60) 2 - LUX (Lux) |
1 - Temperature (-20 ~ 60) 2 - LUX (Lux) |
Сенсоры Lux&Air, Temp&Lux
Скачать: пример работы с сенсором Lux&Air (проект). 0,7 Мб
Скачать: пример работы с сенсором Temp&Lux (проект). 0,7 Мб
Operation Code: Sensor In One Read Status
Параметры для считывания: температура (значение), освещенность (Lux), уровень влажности (0-100%), качество воздуха (0-3), движение (0/1), 2 сухих контакта, 2 универсальных переключателя
Статус сенсора проект iRidium опрашивает с заданной периодичностью, по таймеру (команда в дереве проекта). Каналы отображения статуса сенсора привязываются к графическим элементам:
- In Value - при получении ненулевого значения из канала, элемент перейдет в активное сотояние. За счет привязки In Value обеспечивается смена состояния элемента при смене статуса канала. In Value нужно выбрать и при использовании «шаблона обработки и вывода данных»
- In Text - значение, полученное из канала, заменит собой весь текст в текстовом поле элемента
Команда "Sensor In One Read Status" универсальна для датчиков "Lux&Air" и "Temp&Lux", но наборы доступных параметров у них отличаются. Если датчик не поддерживает отдачу какого-то параметра, он вернет значение 255 в канал с не поддерживаемым параметром
Параметры "Sensor In One Read Status":
- 1 - Temperature (-20 ~ 60)
- 2 - LUX (Lux)
- 3 - Humidity (0 ~ 100%)
- 4 - AIR (0 ~ 3)
- 5 - GAS (0 ~ 100%)
- 6 - Movement (0/1)
- 7 - Dry Contact 1 (0/1)
- 8 - Dry Contact 2 (0/1)
- 9 - UV Switch 1 (0/1)
- 10 - UV Switch 2 (0/1)
4-контактный модуль входов
Скачать: пример работы с модулем входов "Сухие контакты" (проект). 0,7 Мб
Operation Code: Sensor Input Read Status
Параметры для считывания: состояние 4 сухих контактов (0/1)
Статус сенсора проект iRidium опрашивает с заданной периодичностью, по таймеру (команда в дереве проекта). Каналы отображения статуса сенсора привязываются к графическим элементам:
- In Value - при получении ненулевого значения из канала, элемент перейдет в активное сотояние. За счет привязки In Value обеспечивается смена состояния элемента при смене статуса канала. In Value нужно выбрать и при использовании «шаблона обработки и вывода данных»
- In Text - значение, полученное из канала, заменит собой весь текст в текстовом поле элемента
Параметры "Sensor In One Read Status":
- 1 - Input 1 (0/1)
- 2 - Input 2 (0/1)
- 3 - Input 3 (0/1)
- 4 - Input 4 (0/1)
4-контактный модуль подключения температурных датчиков
Скачать: пример работы с модулем подключения темп. датчиков (проект). 0,7 Мб
Operation Code: External Temperature Read
Параметры для считывания: 4 значения температуры (-20 ~ 60 C)
Опрос каждого из 4х каналов температурного сенсора производится по-таймеру (все таймеры размещены во вкладке Commands, для них указана частота опроса входов сенсора). Таймеры "Read Temperature 1-4" не нужно привязывать к командам, они срабатывают автоматически.
Каналы (Feedbacks) привяжите к графическим элементам, чтобы отобразить температуру:
- In Value - при получении ненулевого значения из канала, элемент перейдет в активное сотояние. За счет привязки In Value обеспечивается смена состояния элемента при смене статуса канала. In Value нужно выбрать и при использовании «шаблона обработки и вывода данных»
- In Text - значение, полученное из канала, заменит собой весь текст в текстовом поле элемента
Параметры "Sensor Temperature External":
- 1 - Input 1 (-20 ~ 60 C)
- 2 - Input 2 (-20 ~ 60 C)
- 3 - Input 3 (-20 ~ 60 C)
- 4 - Input 4 (-20 ~ 60 C)
ИК-трансмиттеры
ИК-трансмиттеры, не являющиеся самостоятельными устройствами, входят в состав различных сенсоров HDL-BUS Pro (описаны выше). Чтобы отправить с помощью ИК-трансмиттера команду, записанную в памяти сенсора, используется код операции: Operation Code: Universal Control
В параметрах команды Universal Control указывается "Universal Number" - номер ИК команды в памяти сенсора.
Команду нужно привязать к кнопке с тегом "Send Number" - отправить число. Для того, чтобы сенсор выполнил указанную команду, ему нужно отправить число 255.
Теплый пол, AC - управление через DLP-панель или 6-канальный модуль
Скачать: пример работы с DLP-панелью. Управление АС и теплым полом, получение температуры (проект)
Скачать: пример работы с DLP-панелью. Управление только теплым полом (проект)
Скачать: пример работы с DLP-панелью. Управление только АС (проект)
* Скачать: пример управления теплым полом через 6-канальный модуль для теплого пола
- DLP панель для него не требуется. Если один из каналов модуля не управляется и возвращает недопустимое значение температуры, установите на модуль прошивку v04.16U.
Далее в инструкции описано управление теплым полом и АС через DLP-панели:
Теплый пол
Для получения статуса теплого пола
при старте проекта iRidium, используется запрос с кодом операции Floor Heating Read State, запускающийся по таймеру с определенной периодичностью (например, раз в 10 секунд). Этот запрос обновляет состояние теплого пола в проекте, особенно это важно для обновления текущей температуры пола:
- Parameter 1: Floor Heating Read State - запрос всех параметров и режимов работы теплого пола
![]() Запрос статуса должен быть в проекте обязательно, но если в вашем проекте более 10-20 устройств, может возникнуть необходимость снижения нагрузки, возникающей от периодических запросов. В этом случае, вам необходимо будет изменить опрос по таймеру на опрос по открытию страницы. Это означает, что у команды запроса выключаем использование таймера и привязываем команду к графическому элементу, по нажатию на который происходит переход на страницу управления теплым полом. Команда привязывается к элементу с событием "Send Number", поле ввода значения оставляем пустым.
Запрос статуса должен быть в проекте обязательно, но если в вашем проекте более 10-20 устройств, может возникнуть необходимость снижения нагрузки, возникающей от периодических запросов. В этом случае, вам необходимо будет изменить опрос по таймеру на опрос по открытию страницы. Это означает, что у команды запроса выключаем использование таймера и привязываем команду к графическому элементу, по нажатию на который происходит переход на страницу управления теплым полом. Команда привязывается к элементу с событием "Send Number", поле ввода значения оставляем пустым.
Для управления теплым полом
и получения текущего режима его работы используются команды и фидбеки с кодом операции Floor Heating Set State и параметрами (Parameter) для установки различных режимов работы.
Сначала создадим фидбеки, в которые будет приходить текущий статус теплого пола:
- Parameter 1: Temperature Mode - режим отображения температуры: по Цельсию или по Фаренгейту
- Parameter 2: Sampling Temperature - текущее значение температуры теплого пола
Далее, создаем 6 команд, затем, на их основе формируем фидбеки с теми же настройками:
- Parameter 3: Floor Heating Switch - включение/выключение теплого пола
- Parameter 4: Mode Select - выбор режима работы теплого пола
- Paramerer 5: Common mode tepmerature - выбор значения температуры в «обычном» режиме
- Parameter 6: Day mode temperature - выбор значения температуры в режиме «день»
- Parameter 7: Night mode temperature - выбор значения температуры в режиме «ночь»
- Parameter 8: Away mode temperature - выбор значения температуры в режиме «ушел»
В проекте необходимо создать все перечисленные команды и фидбеки!
В проекте необходимый набор команд имеет вид:
Примеры настройки отдельных команд из списка необходимых:
- Name - имя команды, произвольно
- Operation Code - Floor Heating Set State для отправки и получения данных, Floor Heating Read State для запроса состояния теплого пола
- Parameter: 1 ... 8 - один из 8 параметров теплого пола
- Need Confirm: Disable/Enable - необходимость контроля доставки команды. НЕ рекомендуется к использованию на узлах, не являющихся ключевыми и при работе через Интернет (медленное соединение)
- Use Timer: False/True - отправка команды в цикле, по таймеру. Используется только для запроса данных о состоянии теплого пола (Floor Heating Read State)
Настроенные команды могут использоваться с графическими элементами разного типа, для управления битовыми переменными (1/0) и отправки фиксированных значений можно использовать кнопку и триггер, для управления переменными в большем диапазоне, используются уровни, кнопки прирост/убывание и др.
Floor Switch Heating (Parameter: 3) - вкл/выкл теплый пол
Включить и выключить теплый пол можно с помощью триггера или двух кнопок:
- Кнопка (Button) может отправить одно значение - включить (1) или выключить (0). Поэтому команда к ней привязывается с тегом "Send Number", в поле ввода указывается число, которое нужно отправить (1 или 0) и событие отправки (нажатие или отпускание кнопки)
- Триггер (Trigger Button) может переключаться между двумя значениями, поэтому к нему команда привязывается с тегом "Send Token",поле ввода оставляем по умолчанию, выбираем событие отправки (нажатие или отпускание кнопки). Для триггера ОБЯЗАТЕЛЬНО активируем галочку "Add a feedback Channel", т.к. триггер выбирает значение для отправки относительно текущего статуса переменной.
Пример (триггер):
Настраиваем элемент и перетаскиваем на него команду Floor Switch Heating:
Выбираем тег привязки команды: "Send Token" (для триггера используется всегда, т.к. позволяет брать значение с графического элемента), активируем галочку "Add a feedback Channel"
После этого триггер готов к работе и может включать и выключать теплый пол.
Floor Mode Select (Parameter: 4) - выбрать режим работы теплого пола
Выбрать режим работы теплого пола можно с помощью (Floor Switch Heating набора триггеров (позволят установить режим и отобразить активный режим на одних и тех же элементах) или набора кнопок (позволят установит режим, но не отобразить его на тех же кнопках).
- 4 триггера (Trigger Button), они будут работать по принципу Radio Button, когда из группы кнопок, "нажата" (активна) может быть только одна. Этот принцип будет использован для отображения выбранного режима работы теплого пола и потребует специальной настройки.
- 4 кнопки (Button) будут служить для отправки значений, соответствующих режимам работы теплого пола: Common (1), Day (2), Night (3), Away (4). Команду Floor Mode Select привязывают к кнопкам с тегом "Send Number", в поле ввода значения указывают 1, 2, 3 или 4, зависимо от того, какой режим должна активировать эта кнопка.
Пример (4 триггера):
Настраиваем графические элементы так, чтобы каждый из них отправлял при нажатии одно и то же значение (Trigger Value 1 = Trigger Value 2) в соответствии с режимами работы теплого пола: Common (1), Day (2), Night (3), Away (4).
Указываем тип обратной связи для графического элемента - "Feedback: InvertChannel". При этом триггер будет переходить в активное (второе) состояние при получении от панели значения, соответствующее указанному в его настройках:
Перетаскиваем на каждый триггер команду Floor Switch Heating. Выбираем тег привязки команды: "Send Token", обязательно активируем галочку "Add a feedback Channel", т.к. триггеры должны отображать текущий режим работы теплого пола:
После этого настроенные триггеры смогут активировать режимы работы теплого пола и показывать своим активным состоянием (State 2) текущий режим его работы.
Отобразить режим работы теплого пола (пример):
Не зависимо от того, с помощью какого набора элементов вы управляете режимом работы теплого пола, отобразить текущий режим можно на графическом элементе Multistate Level (анимированный уровень). Этот элемент используется, т.к. можно создать несколько состояний и открыть любое из них при получении определенного значения от оборудования. Каждому состоянию Multistate Level соответствует значение шкалы уровня, диапазон которого можно указать произвольно.
Создадим Multistate Level (анимированный уровень) с 4 состояниями и диапазоном Min/Max: 1/4. В тесовом поле каждого состояния укажем соответствующий ему режим - Common (1), Day (2), Night (3), Away (4). К графическому элементу привяжем фидбек, получающий информацию о режиме работы теплого пола (Parameter: 4).
Созданный графический элемент будет отображать текущий режим работы теплого пола.
Common, Day, Night, Away Mode Temperature (Parameter: 5-8) - установить температуру для режима
Задать температуру для каждого режима работы теплого пола можно кнопкой (фиксированное значение), уровнем (регулирование в заданном диапазоне с помощью ползунка), кнопками Прирост/Убывание (сделать значение больше или меньше при каждом нажатии).
Температура теплого пола в любом режиме регулируется в диапазоне от 5 до 35 градусов. Превышать этот диапазон нельзя.
Пример (уровень и кнопки больше/меньше):
Настроим два типа графических элементов для управления температурой - уровень и кнопки больше/меньше. Для уровня (Level) обязательные параметры - диапазон регулирования (Min...Max: 5...35). Для кнопок больше/меньше (Up/Down Button) указываем: Up/Down Value - шаг изменения температуры при каждом нажатии (отрицательный или положительный), Min/Max Value - предел прироста/убывания (нижний предел для отрицательного прироста, верхний - для положительного).
Ко всем созданным графическим элементам привязываем команду "Set Mode Temperature" с тегом "Send Token", поле ввода оставляем по-умолчанию, выбираем событие отправки (нажатие или отпускание кнопки). ОБЯЗАТЕЛЬНО активируем галочку "Add a feedback Channel" для всех элементов:
Temperature Mode (Parameter: 1) и Sampling Temperature (Parameter: 2)
- единциы измерения температуры, текущая температура теплого пола
Параметры 1 и 2 работы с теплым полом нельзя установить, но можно получить и отобразить в своем проекте. Это единицы измерения температуры (Цельсии или Фаренгейты) и текущая температура теплого пола.
Для отображения этих значений в проекте iRidium, можно использовать кнопки-дисплеи (1 состояние) или кнопки, меняющие состояние и тем самым отображающие текущий статус переменной.
Пример (дисплей)
Создаем кнопку с 1 состоянием, вписываем в нее «шаблон обработки и вывода значений на графические элементы», $V, позволяющий вывести значение из канала и добавить к нему единицы измерения или текст:
Пример (кнопка с 2 состояниями)
Создаем кнопку с 2 состояниями, в текстовое поле первого состояния (Object Properties > States > Text) пишем "С" (Цельсии), во второе "F" (Фаренгейты). Тип обратной связи у кнопки - Feedback: Channel.
Кондиционер (климат)
Для управления кондиционером
используются команды с кодом операции Panel Control:
| Parameter | Описание | Диапазон регулирования |
| 3 | AC power. Включение/выключение кондиционера | 0: off ; 1: on |
| 4 | Cooling Temp. Температура в режиме Cooling | 0 ~ 84 |
| 5 | Fan speed. Выбор режима работы вентилятора | 0: Auto; 1: High; 2: Medium; 3: Low |
| 6 | AC Mode. Выбор режима работы кондиционера | 0: Сooling; 1: Heating; 2: Fan; 3: Auto; Dehumidify |
| 7 | Heating Temp. Температура в режиме Heating | 0 ~ 84 |
| 8 | Auto Temp. Температура в режиме Auto | 0 ~ 84 |
| 9 | Rise Temp. Прирастить температуру | 0 ~ 10 |
| 10 | Decrease temp. Уменьшить температуру | 0 ~ 10 |
| 12 | AC Lock. Заблокировать управление | 0: off; 1: on |
Для отображения статуса кондиционера
Создаются фидбеки на основе команд управления кондиционером. Фидбеки могут быть созданы в процессе привязки команд к графическим элементам или на базе команд, через меню правой кнопки мыши, командой "Create Feedbacks"
Для получения статуса кондиционера при старте проекта
В дереве проекта необходимо создать запросы - дубли команд управления кондиционером, но с кодом операции Panel Read Staus и активированным таймером, срабатывающим при старте проекта. Т.е. набор запросов будет использоать те же Parameters, но эти команды будут отправлены один раз, при запуске проекта iRidium.
![]() Запросы статуса должны быть в проекте обязательно, но если в вашем проекте более 10-20 устройств, может возникнуть необходимость снижения нагрузки на шину, возникающей от периодических запросов. В этом случае, вам необходимо изменить опрос по таймеру на опрос по открытию страницы.
Запросы статуса должны быть в проекте обязательно, но если в вашем проекте более 10-20 устройств, может возникнуть необходимость снижения нагрузки на шину, возникающей от периодических запросов. В этом случае, вам необходимо изменить опрос по таймеру на опрос по открытию страницы.
Это означает, что у команды-запроса выключаем использование таймера и привязываем команду к графическому элементу, по нажатию на который происходит переход на страницу управления теплым полом. Команда привязывается к элементу с событием "Send Number", поле ввода значения оставляем пустым.
AC power. Включение/выключение кондиционера
Включить и выключить кондиционер можно с помощью триггера или двух кнопок:
- Кнопка (Button) может отправить одно значение - включить (1) или выключить (0). Поэтому команда к ней привязывается с тегом "Send Number", в поле ввода указывается число, которое нужно отправить (1 или 0) и событие отправки (нажатие или отпускание кнопки)
- Триггер (Trigger Button) может переключаться между двумя значениями, поэтому к нему команда привязывается с тегом "Send Token",поле ввода оставляем по умолчанию, выбираем событие отправки (нажатие или отпускание кнопки). Для триггера ОБЯЗАТЕЛЬНО активируем галочку "Add a feedback Channel", т.к. триггер выбирает значение для отправки относительно текущего статуса переменной.
Пример (триггер):
Настраиваем триггер. Выбираем, между какими значениями он будет переключаться - 1 и 0:
Перетаскиваем на триггер команду AC power. Выбираем тег привязки команды: "Send Token" (всегда используется для триггера, т.к. позволяет брать значение с графического элемента), активируем галочку "Add a feedback Channel"
После этого триггер готов к работе и может включать и выключать теплый пол.
AC Mode, AC Fan Speed. Выбор режима работы кондиционера и вентилятора
Существует 4 режима работы кондиционера (0: Auto; 1: High; 2: Medium; 3: Low) и 4 режима работы вентилятора (0: Сooling; 1: Heating; 2: Fan; 3: Auto; Dehumidify), переключение между которыми мы можем настроить посредством iRidium. Можно выбрать из 2х вариантов:
- Кнопки (Button) - всего создаем 4 кнопки, для отправки команд активации каждого режима. Кнопки связаны с одной командой в дереве проекта (AC Mode или AC Fan Speed), выбор значения производится при натаскивании команды на графический элемент с тегом "Send Number". Отобразить текущий режим можно будет только на отдельном элементе.
- Trigger Button (кнопки триггеры) - всего создаем 4 триггера. Триггеры после специальной настройки смогут устанавливать и отображать режим работы кондиционера или вентилятора, чего обычные кнопки в полной мере не позволят.
Пример (переключение режима кондиционирования, триггеры)
Триггеры в этом методе настраиваются нестандартно, т.к. могут хранить только 2 значения, а нам необходимо регулировать значение в диапазоне 0~3. Использование триггеров делает возможным отображение текущего режима работы кондиционера за счет того, что элементы настраиваются по принципу работы "Radio Buttons" - когда при активации одной из кнопок группы, остальные автоматически переходят в неактивное состояние.
Создайте 4 графических элемента, кнопки-триггера (Trigger Button) c 2 состояниями.
В параметрах элементов укажите:
- для кнопки Auto - Trigger Value 1 и 2: 0 и 0, Feedback: Invert Channel
- для кнопки High - Trigger Value 1 и 2: 1 и 1, Feedback: Invert Channel
- для кнопки Medium - Trigger Value 1 и 2: 2 и 2, Feedback: Invert Channel
- для кнопки Low - Trigger Value 1 и 2: 3 и 3, Feedback: Invert Channel
Кнопка-триггер всегда содержит 2 состояния. Первому состоянию (State 1) соответствует Trigger Value 1, второму - Trigger Value 2. Настройка равных уставок ведет к тому, что при каждом последующем нажатии триггер будет отравлять одно и то же значение, но перейдет в активное (второе) состояние только при получении числа, соответствующего его нижней уставке. Таким образом, триггер будет активен только пока получает значение, равное Trigger Value 1. Это позволяет точно следить за статусом работы кондиционера или вентилятора.
К триггеру команда привязывается с использованием события Send Token, т.к. нужно при каждом последующем нажатии отправлять одно из чисел, указанных при настройке графического элемента - кнопки-триггера.
![]() При работе с кнопкой-триггером обязательно наличие канала обратной связи (активация галочки "Add A Feedback Channel" с привязкой канала "In Value") для отображения текущего режима работы кондиционера или вентилятора
При работе с кнопкой-триггером обязательно наличие канала обратной связи (активация галочки "Add A Feedback Channel" с привязкой канала "In Value") для отображения текущего режима работы кондиционера или вентилятора
Канал обратной связи можно перенести на графический элемент как в процессе работы с командой, так и отдельно, из дерева устройств проекта. При этом способ привязки обязательно выбираем "In Value" ("влиять на значение").
AC Cooling, Heating, Auto Temp - задание на температуру в разных режимах
Существует 3 режима работы кондиционера (Cooling, Heating, Auto), для каждого из них можно задать значение температуры, к которому будет стремиться кондиционер в соответствующем режиме.
Задать температуру для каждого режима можно кнопкой (фиксированное значение), уровнем (регулирование в заданном диапазоне с помощью ползунка), кнопками Прирост/Убывание (сделать значение больше или меньше при каждом нажатии).
Температура теплого пола в любом режиме регулируется в диапазоне от 0 до 30 градусов. Превышать этот диапазон нельзя.
Пример (уровень и кнопки больше/меньше):
Настроим два типа графических элементов для управления температурой - уровень и кнопки больше/меньше. Для уровня (Level) обязательные параметры - диапазон регулирования (Min...Max: 5...35). Для кнопок больше/меньше (Up/Down Button) указываем: Up/Down Value - шаг изменения температуры при каждом нажатии (отрицательный или положительный), Min/Max Value - предел прироста/убывания (нижний предел для отрицательного прироста, верхний - для положительного).
Ко всем созданным графическим элементам привязываем команду "Set Mode Temperature" с тегом "Send Token", поле ввода оставляем по-умолчанию, выбираем событие отправки (нажатие или отпускание кнопки). ОБЯЗАТЕЛЬНО активируем галочку "Add a feedback Channel" для всех элементов:
Счетчик электроэнергии
Скачать: пример получения данных от счетчика (проект). 0,7 Мб
В iRidium можно выводить данные со счетчика электроэнергии HDL Power Meter. Вывод данных может использоваться для слежения в реальном времени за показателями энергопотребления всего объекта автоматизации.
Параметры, доступные для считывания (запрос каждого из параметров осуществляется принудительно с выбранной частотой):
- Voltage RMS - действующее напряжение (A:1, B:2, C:3)
- Current RMS - действующее значение переменного тока (A:1, B:2, C:3, T:4)
- Active Power - активная мощность (A:1, B:2, C:3, T:4)
- Power Factor - коэффициент мощности (A:1, B:2, C:3, T:4)
- Active Energy - активная энергия (A:1, B:2, C:3, T:4)
- Frequency - частота сети
Каждый параметр счетчика запрашивается отдельно с помощью команды в дереве устройств проекта, использующей таймер. Полученные в ответ данные выводятся в каналы обратной связи.
Команда-запрос создается для каждого параметра счетчика. В ней указывается Parameter: 0 - опросить выбранный параметр во всех фазах; активируется таймер для периодического опроса параметра. Не рекомендуется опрашивать счетчик чаще, чем раз в 5 сек (5000 мс). В каналах обратной связи указывается Parameter: 1...4 - номер фазы, значение опрашиваемого параметра в которой нужно вывести.
Состояние параметра счетчика можно отобразить на любом графическом элементе, удобно использовать для этой цели кнопку-дисплей с 1 состоянием:
- К кнопке-дисплею, в текст которой нужно выводить число без единиц измерения, канал обратной связи привязываем с событием "In Text", все символы в текстовом поле элемента будут заменены на значение из канала.
- К кнопке-дисплею, в текст которой нужно выводить число из канала и другой текст (единицы измерения), канал обратной связи привязываем с событием "In Value". В текстовое поле элемента вносим шаблон обработки значения:
- $F3 позволит выводить значение канала с точностью до третьего знака
- $F2 позволит выводить значение канала с точностью до второго знака
- $V позволит выводить целое значение из канала
До или после шаблона можно указать любой текст или единицы измерения, значением из канала заменится только сам шаблон.
Контроллер безопасности
Скачать: пример управления контроллером безопасности (проект). 0,7 Мб
Коды операций: Secutity Arming Read Status, Security Arming Control, Security Alarm Control
Перед началом работы, добавьте панели управления iRidium в список устройств, которым разрешено управлять контроллером безопасности. "Subnet ID/Device ID" iRidium: 253/254
У модуля безопасности есть два набора команд: Arming - установка (чтение) режима безопасности и Alarm - активация одного из событий безопасности. В единицу времени может быть активен только один режим охраны (Arming), но можно вызвать сразу несколько событий модуля безопасности (Alarm).
Команда "Secutity Arming Read Status" работает без привязки к графическим элементам и должна срабатывать только при запуске проекта iRidium для стартовой инициализации состояния модуля безопасности. Для этого активируется таймер со значением "Timer, ms: 0" в настройках команды.
Arming
Security Arming Control - команда установки (и отображения) текущего режима охраны. Всего есть 6 режимов:
1 - Vacation, 2 - Away, 3 - Night, 4 - Night Guest, 5 - Day, 6 - Disarm.
В единицу времени может быть активен только один режим охраны (Arming), активация нового режима автоматически отключает предыдущий. Поэтому для Arming есть только одна команда. Режим работы Arming задается значением Value внутри канала.
При запуске проекта iRidium, текущий режим Arming запрашиваем с помощью команды Secutity Arming Read Status. В дальнейшем, о переключении режима модуль сообщит автоматически.
Для удобства переключения режимов рекомендуется использовать набор триггеров, настроенных по принципу Radio Button - когда активация одного триггера из группы автоматически де-активирует оставшиеся:
Настраиваем 6 триггеров для управления режимами Arming, верхний и нижний пределы триггеров будут равны друг другу, что позволит при каждом нажатии отпрвалять одно и то же значение. При этом триггер благодаря настройке "Feedback: InvertChannel" перейдет в активное состояние только когда значение в нем равно второй уставке.
К триггерам привязываем команду активации события с тегом "Send Token", активируем галочку "Add a Feedback Channel"
Также привязываем эту команду ко всем 6 кнопкам управления режимом безопасности, после чего кнопки готовы к работе. Если Вам не нужны все режимы, можно какие-то из них пропустить.
Alarm
Security Alarm Control - команда активации события, на которое контроллер безопасности реагирует определенным образом. Одновременно можно активировать несколько событий, также можно получить данные о тех событиях, что активны в данный момент. Для этого используется набор команд, хранящих данные о том, в какой зоне и какое именно событие активно.
Всего существует 13 событий:
1 - Vacation, 2 - Away, 3 - Night, 4 - Night Guest, 5 - Day, 6 - Silen,
7 - Power, 8 - Temp, 9 - Fire, 10 - Gas, 11 - Panic, 12 - Emergency, 13 - Power
Для активации/де-активации любого события используется триггер с настройками:
К триггеру привязываем команду активации события с тегом "Send Token", активируем галочку "Add a Feedback Channel":
После этого при каждом последующем нажатии кнопка будет активировать или де-активировать событие, в зависимости от его текущего состояния.
Сценарии и последовательности для различного оборудования
Пример запуска последовательностей и сценариев для реле
Сценарии (Scene) и последовательности (Sequence) можно настроить для множества устройств в шине HDL-BUS Pro и работают они одинаково, поэтому управление ими вынесено в отдельный раздел. Команду управления вызова сцены и последовательности Вы можете создать, даже если ее нет в пред-настроенном устройстве, которым Вы планируете управлять:
В настройках сцены или последовательности указывается только "Area" - зона, для которой она сохранена. Номер сцены указываем уже при привязке команды к графическому элементу - кнопке:
Здесь отправляемое Value: 2 - это номер сцены или последовательности, которую необходимо активировать.
Запросить номер активной сцены / последовательности при старте проекта можно с помощью команды Scene Read Status / Sequence Read Status, которая может сработать по таймеру при запуске проекта:
Команду с таймером НЕ НУЖНО привязывать к графическим элементам, она сработает автоматически при запуске проекта iRidium на панели управления. Команда вернет номер сцены/последовательности, которая сейчас активна в Area (зоне).
SMS-модуль с Ethernet интерфейсом
В iRidium, SMS-модуль относится к типу универсальных устройств Logic (universal), управляемых командой Universal Switch, позволяет отправить заранее сформированное в памяти модуля SMS-сообщение.
Отправка сообщения производится с помощью команды Universal Switch, в настройках указываем Universal Number - номер SMS в памяти модуля, при привязке к кнопке задаем Value:255 - отправить SMS.
Шлюзы и мосты для интеграции со сторонним оборудованием
Шлюзы и мосты для интеграции шины HDL с устройствами, работающими по RS232/485, IP/UDP, KNX/EIB и т.п. хранят в своей памяти команды стороннему оборудованию и позволяют обмениваться с ним данными. В iRidium эти устройства относятся к к типу универсальных устройств Logic (universal), управляемых командой Universal Switch.
С помощью команды Universal Switch можно отправить стороннему оборудованию команду, заранее записанную в памяти шлюза. Указываем Universal Number - команду в памяти шлюза, при привязке к кнопке задаем Value:255 - отправить команду.
Логический контроллер
При настройке логического контроллера создается ряд логических переменных (Universal Switch). Этими переменными можно управлять (False/True), также можно получать их статус. В iRidium, логический контроллер относится к к типу универсальных устройств Logic (universal), поддерживающих команды Universal Switch / Universal Read Status.
При настройке команды Universal Switch указываем Universal Number - адрес логической переменной в памяти модуля, при привязке к кнопке задаем Value:255 - True, Value:0 - False.
Universal Read Status работает по принудительному запросу, поэтому создаем команду-запрос с запуском по таймеру и канал обратной связи для отображения статуса переменной.
Команда-запрос не привязывается к графическим элементам, она автоматически выполняется с заданной интенсивностью. Канал обратной связи прикрепляем к графическому элементу - дисплею.
Как снизить нагрузку на оборудование HDL при опросе переменных
Для получения начального состояния переменных шины, приложение i2 Control V2.2 при запуске отправляет запросы. В ответ на запросы, устройства шины отдают свое состояние. Также существует ряд устройств шины HDL, которые не отдают изменение своего статуса без принудительного запроса (различные сенсоры, в т.ч. сенсор температуры).
Таким образом, большое число устройств шины требует частого опроса, который может быть избыточным для нормальной работы шины.Это может проявляться как частичная потеря обратной связи, недоставка команд оборудованию.
Оптимизация проекта iRidium – уменьшение пиковой нагрузки на шину (числа одновременных, в том числе циклических запросов).
- 1. Запрос состояния производится при старте проекта Иридиум (Timer: 0), соответственно, наибольший пик нагрузки приходится на момент старта или повторного подключения клиента iRidium к шине. Эффективным способом снижения пиковой нагрузки является отказ от опроса некоторых, или всех устройств шины в момент старта проекта (т.к. при запуске зачастую не нужны все статусы).
- 2. Изменение способа опроса устройств. Если раньше опрос всех устройств производился при старте проекта, не зависимо от того, отображаются ли данные об этих устройствах на его стартовой странице, то сейчас опрос будет производиться именно при переходе на страницу, содержащую элементы, связанные с опрашиваемым устройством.
При сканировании сети HDL-BUS Pro, каналы запроса состояния переменных имеют преднастроенный параметр «Timer: True (Timer: 0)» - запрашивать данные при подключении клиента к шине. Измените настройку команды на «Timer: False» и привяжите команду к кнопке, которая открывает страницу (Event: Press или Release).
Настроив опрос по этому принципу, вы очень сильно уменьшите интенсивность опроса шины HDL и исключите ее перегрузку.
Кроме того, стоит учитывать следующие рекомендации по настройке проектов:
- По возможности, сократите число групповых запросов состояния переменных. Если необходимо отображать состояние нескольких выходов устройства, нет смысла запрашивать состояние всех его выходов (в особенности, если устройство имеет значительное число выходов). Создайте отдельные запросы состояния на каждый из нужных выходов
- Состояние переменных запрашивайте при переходе на страницу, содержащую данные об опрашиваемом устройстве, снизить нагрузку на шину
- При необходимости циклического опроса устройства (например, для получения температуры или динамического статуса), старайтесь максимально увеличить цикл опроса. Опрос любой переменной не должен производиться чаще раза в 1-2 секунды. Температуру рекомендуется запрашивать не чаще, чем раз в 10-20 секунд.
- Если после сканирования шины HDL вы сформировали список устройств, но некоторые из них не используются (не нужно управлять или получать статус) - удалите неиспользуемые устройства из проекта iRidium
- Если в проекте iRidium нужно управлять 4-мя из 8 каналов оборудования, удалите неиспользуемые каналы (если уверены, что они не будут использоваться в дальнейшем). В основном это касается каналов, для которых настроен стартовый, или постоянный опрос.