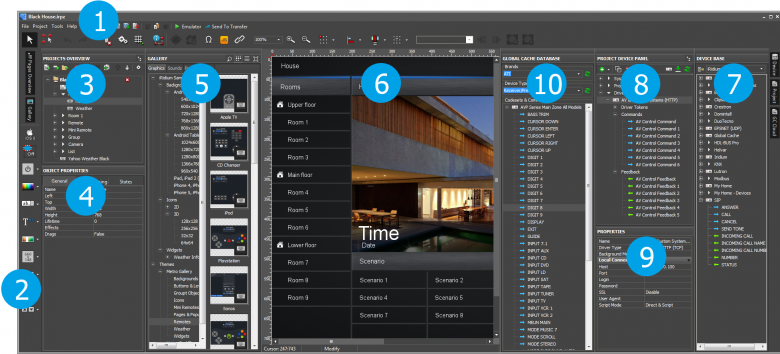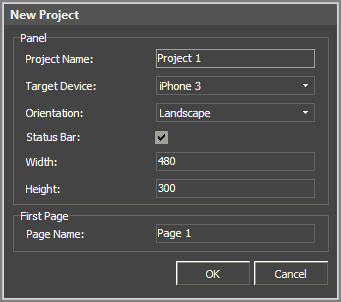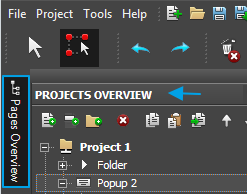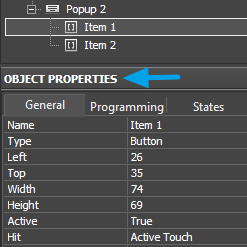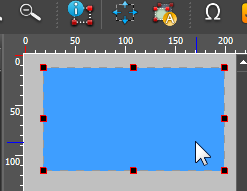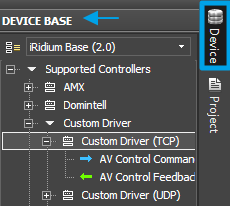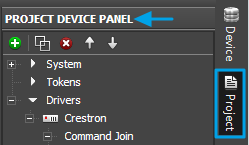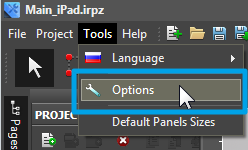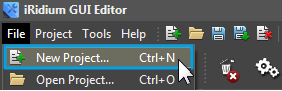Описание iRidium для My Home
iRidium для My Home Legrand
- это набор инструментов для создания интерфейса управления системой на базе оборудования My Home. iRidium позволяет отправлять и получать данные о состоянии устройств шины My Home.
Основные термины и определения
- iRidium Project – это файл проекта, созданный в iRidium GUI Editor. Состоит из графической части, драйверной части (команд управления оборудованием) и файлов скриптов (не обязательно). Проекты iRidium имеют формат *.IRPZ.
- Графический интерфейс – совокупность элементов графической части проекта iRidium (страницы и окна проекта, графические элементы).
- Страница и попап (окно) - объекты интерфейса, определяющие размер и структуру проекта. Предназначены для размещения графических элементов. Единовременно может быть открыта только одна страница - это основа, поверх которой может быть расположено любое число попапов произвольного размера.
- Графический элемент – объект, размещенный на странице или окне проекта iRidium: кнопка, уровень, анимированный элемент, инерционный список и т.д.
- Управляющая панель (панель, панель управления) – устройство на базе iOS/Windows/Android/OS X, с установленным iRidium App, где должен работать проект iRidium.
- Лицензия (файл лицензии) – файл формата *.irl, дающий панели право на подключение к управляемому оборудованию. Лицензия загружается на панель вместе с проектом iRidium.
- Активационный ключ – набор из 160 символов, выступающий в качестве кода активации лицензий iRidium. Содержит информацию о приобретенной лицензии и позволяет создать файл лицензии.
- Активации ключа – процесс генерации файла лицензии на сайте iRidium Mobile.
- Идентификатор управляющей панели (HWID) – уникальный идентификатор iOS/Windows/Android/OS X устройства, необходим для активации Device лицензии. Начиная с v.2.1 продукты iRidium используют только идентификатор HWID (вместо устаревшего UDID для iOS) (причины)
- Эмулятор (Emulator) – инструмент для эмуляции работы проекта на управляющем устройстве. Позволяет проверить работу его графической части, а при наличии лицензии для Эмулятора - взаимодействие с оборудованием
- Драйвер – основной продукт iRidium, программа, описывающая взаимодействие iRidium с оборудованием автоматизации. Драйвер позволяет обращаться к оборудованию соответствующего типа и получать от него обратную связь. В iRidium имеется набор основных - встроенных драйверов, нуждающихся только в поверхностной настройке. Есть возможность создания собственных драйверов на базе AV & Custom Systems с помощью iRidium DDK и набор скриптовых модулей для AV.
- iRidium DDK – инструмент создания драйверов, включающий Script машину, iRidium Script API, iRidium DDK для написания драйверов, примеры драйверов.
- Управляемое оборудование – контроллер, преобразователь, медиа-сервер, AV устройство, для работы использующее один из драйверов, описанных в нативной или скриптовой части проекта iRidium.
- Команда (Command) – инструкция по отправке данных управляемому оборудованию. Отправка команды инициируется нажатием на графический элемент, событием в системе или скриптом. Содержит информацию о типе данных и специфических настройках, характерных для конкретного оборудования. Список инструкций (команд) хранится в Project Device Tree.
- Каналы статуса (Feedback) – инструкция по обработке данных, полученных от управляемого оборудования. Принятые данные могут влиять на элементы графического интерфейса (вывод значения на дисплей, переключение состояний элементов). Каналы статуса хранятся в Project Device Tree.
- Токен проекта (Project Token) – переменная для хранения данных, полученных от управляемого оборудования или интерфейса. Токены проекта (Project Tokens) служат для записи, хранения и передачи данных внутри проекта.
- Системный токен (System Token) – системные параметры панели управления (время, дата, данные с датчиков и т.п.). На некоторые системные переменные можно повлиять, но большинство предназначено только для чтения.
- Токен драйвера (Driver Token) - состояние подключения к оборудованию, параметры подключения. На переменные драйвера нельзя повлиять с помощью интерфейса, они предназначены только для чтения.
Содержание
Как iRidium расширяет возможности My Home
Существует два варианта использования iRidium:
Базовый вариант состоит из создания графического интерфейса и настройки взаимодействия с системой посредством протокола My Home. Вы используете все возможности управления и визуализации в iRidium – графические эффекты, управление списками, работу с сенсорами панели, мультиплатформенность и многое другое.
Расширенный вариант, помимо управления My Home, предполагает использование iRidium Script. iRidium Script позволяет работать с графикой, драйверами и создавать собственные драйверы, что существенно расширяет возможности графики и управления, а также позволяет добавить в проекты контроль любого оборудования, например XBMC и Sonos.
В данном руководстве рассматривается базовый вариант применения iRidium (без скриптов).
Как это работает?

|
Разработка создайте визуализацию и настройте управление |

|
Лицензирование приобретите лицензию для вашей системы |

|
Загрузка загрузите проект на панель управления |
Установить программный комплекс iRidium на ПК
Работа по созданию проекта в ПО iRidium начинается с установки части программного комплекса для работы на ПК с ОС Windows. Эта часть программного комплекса отвечает за создание проекта iRidium - настройку графического интерфейса и взаимодействия с оборудованием, а также загрузку созданного проекта на управляющие панели.
Где скачать?
Загрузить на свой ПК (Windows 7/8) установочный файл программного комплекса iRidium Вы можете с сайта iridiummobile.ru, раздел "Загрузки".
Компоненты iRidium для установки на ПК
Для работы с iRidium Вам понадобятся следующие компоненты программного комплекса, установленного на Ваш ПК:
| iRidium GUI Editor |
|---|
| приложение для создания проекта управления системой автоматизации, конфигурирования драйверов и оборудования, используемого в проекте, а также написания собственных драйверов с помощью iRidium DDK. Отвечает за настройку взаимодействия графической и драйверной части проекта iRidium (iRidium Project). |
| IRidium Project |
|---|
| это файл проекта, созданный в iRidium GUI Editor. Состоит из графической части (интерфейса), и драйверной части (команд управления оборудованием). Проекты iRidium, подготовленные в редакторе GUI Editor, имеют формат *.IRP или *.IRPZ. Проект, содержащий интерфейсную и драйверную части, обрабатывается приложением iRidium Transfer и загружается на управляющие панели с установленным iRidium App. |
| iRidium Transfer |
|---|
| это приложение для загрузки проекта и лицензии iRidium на управляющую панель. |
| iRidium App "i2 Control" |
|---|
| приложение-клиент для установки на iOS/Windows/Android/OS X. Обеспечивает запуск и одинаковую работу проекта iRidium на всех операционных системах. |
Требования к ПК для работы с iRidium
- Операционная система Microsoft Windows XP/7/8
- Не менее 2 Гб оперативной памяти
- Не менее 1 Гб свободного места на жестком диске
- 3D-видеоадаптер с памятью от 512 Мб
Установить iRidium App на управляющую панель
Приложения iRidium App входят в состав обязательных компонентов iRidium для работы с My Home. Приложения iRidium App можно загрузить из специализированных магазинов приложений (AppStore, MacStore, GooglePlay). Выбор магазина зависит от типа управляющей панели, где необходимо запустить iRidium.
Приложения iRidium App сейчас работают на следующих типах управляющих панелей:
- Устройства на базе Apple iOS 6 и старше: iPad (кроме 1го поколения), iPhone (3Gs и старше), iPod touch (4 поколение и старше)
- Устройства на базе Windows 7/8: персональные ПК, моноблоки, планшетные ПК
- Устройства на базе Android OS: смартфоны и планшеты, начиная с Android 2.3. Желательно наличие SD карты
- Устройства на базе OS X: OS X 10.5 Leopard и старше (Mac Mini, iMac, MacPro, MacBook)
Где скачать?
Установите приложение i2 Control на панель управления, использующую одну из перечисленных операционных систем:
Как работать с iRidium App
Для того чтобы Ваш проект заработал на управляющей панели, используется iRidium App, отвечающее за загрузку и запуск проекта iRidium. Загрузка проекта на управляющую панель может быть произведена из приложения iRidium Transfer или напрямую из редактора iRidium GUI Editor при помощи Transfer.
Приложение "i2 Control" устанавливается на панель и при запуске подключается к приложению iRidium Transfer, запущенному на ПК. Из Transfer приложение "i2 Control" загружает проект iRidium и лицензию iRidium, обеспечивающую возможность подключения к управляемому оборудованию.
Параметры запуска и работы проекта iRidium могут быть изменены через настройки приложения "i2 Control" (iRidium App).
Создать проект
Для создания проектов iRidium, состоящих из графической и драйверной части, используется приложение iRidium GUI Editor. Оно состоит из ряда рабочих областей, предназначенных для формирования различных компонентов проекта:
Рабочая область редактора iRidium GUI Editor
После запуска редактора iRidium GUI Editor, вы увидите рабочую область, состоящую из следующих зон:
- Панель инструментов: содержит основные инструменты редактора и переходы к настройкам.
- Панель инструментов рисования: содержит средства для быстрого рисования графических элементов. Выбрав стиль и указав возможность масштабирования, вы можете быстро добавлять в проект кнопки, уровни и другие объекты.
- Обзор проекта (Project Overview): отображает структуру графической части проекта, позволяя добавить в нее новые элементы (страницы, окна, папки).
- Свойства объекта (Object Properties): часть панели Project Overview, содержащая информацию о выбранном в рабочей зоне объекте – странице, окне или графическом элементе.
- Галерея (Gallery): галерея изображений и звуков, которые можно использовать при создании интерфейса
- Рабочая область (Workspace): отображает внешний вид страницы или окна, выбранного в Project Overview. Здесь размещаем графические элементы для страниц и окон проекта, привязываем команды к элементам.
- База данных (Device Base): хранилище встроенных драйверов (продуктов) iRidium. Включает инструменты создания драйверов для пользователей и дополнительные базы скриптовых драйверов.
- Дерево устройств проекта (Project Device Panel): отображает драйверы, которые используются в проекте и все их команды и каналы. Из дерева можно перетащить команды в рабочую зону (на элементы)
- Свойства (Properties): часть Project Device Panel, где настраиваются параметры драйвера, команды или канала, выбранного в дереве устройств проекта.
- Global Caché Cloud: база ИК команд для использования с преобразователями Global Caché
Создание нового проекта в iRidium GUI Editor
Создание проекта в iRidium GUI Editor начинается с выбора его основных характеристик, таких как разрешение (в пикселях), вертикальная или горизонтальная ориентация, необходимость учета стандартной панели статуса управляющего устройства:
После создания нового проекта, начинается работа с ранее описанными рабочими зонами редактора:
Настройки редактора
Отображение информации о графических элементах, а также свойства запускаемого проекта настраиваются во вкладках основных настроек редактора.
Создание графического интерфейса
Для создания уникального и удобного графического интерфейса в iRidium GUI Editor Вы можете использовать ряд специфических возможностей визуализации:
- анимированные элементы
- поля ввода
- виртуальные клавиатуры
- инерционные списки
- готовые галереи графики и звука
- изображения-хамелеоны
- эффекты визуализации нажатий
- эффекты переходов между страницами
- пароли на выполнение действий
- получение видео с IP-камер
- графические информеры
- гиперссылки, команды ОС
- поддержка Unicode
- эмуляция работы проектов
- поддержка скриптов
О возможностях визуализации iRidium, читайте в разделе iRidium GUI Editor.
Настройка взаимодействия с контроллером
О настройке взаимодействия с оборудованием My Home, примеры управления, читайте в последующих разделах инструкции.
Настройка взаимодействия с My Home
Примеры управления оборудованием My Home
Получить лицензию
| Лицензия iRidium |
|---|
| файл формата *.irl, дающий панели право на подключение к оборудованию. Без лицензии будет работать графический интерфейс, но не будет осуществляться коммуникация с оборудованием. |
При лицензировании управляющих устройств для работы с My Home использовать можно только
Device License - лицензию на одну управляющую панель. Device License привязывается к идентификатору панели: (HWID)
Необходимо ли использовать функционал Script drivers?
- Device License (1 way communication) - при использовании скриптовых драйверов возможна будет только отправка команд оборудованию, но не будет работать механизм обратной связи (получения данных). Это не влияет на коммуникацию с My Home
- Device License Pro (2 way communication) - при работе со скриптовыми драйверами возможна будет отправка команд и получение обратной связи
- Пример 1: проект управления My Home с iPad.
Наиболее подходящая лицензия - iRidium Device license for My Home
- Пример 2: проект управления оборудованием My Home и медиасервером Sonos c Windows PC (управление Sonos настраивается в iRidium GUI Editor с помощью iRidium Script).
Наиболее подходящая лицензия: iRidium Device license Pro for My Home
- Как получить лицензию? - информация о процессе получения и активации лицензий iRidium.
Запустить проект на управляющей панели
Загрузка и запуск проекта iRidium на управляющей панели производится при помощи приложения iRidium Transfer, установленного на Ваш ПК. Также Вы можете загрузить проект на панель из редактора посредством Transfer.
Запуск проекта iRidium на управляющей панели: Настройка проекта iRidium
Загрузка проекта iRidium на управляющую панель: iRidium Transfer
Настройка iRidium App и проекта на управляющей панели: iRidium App