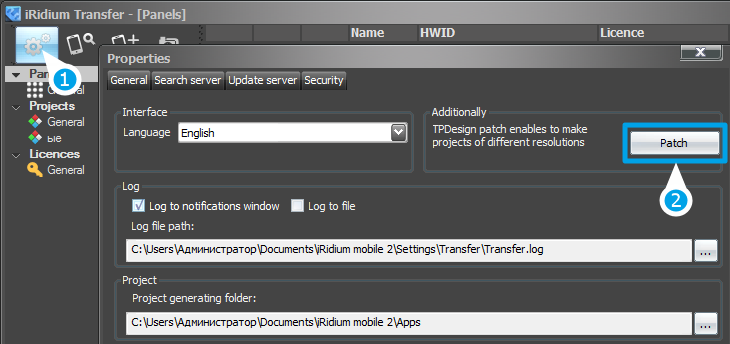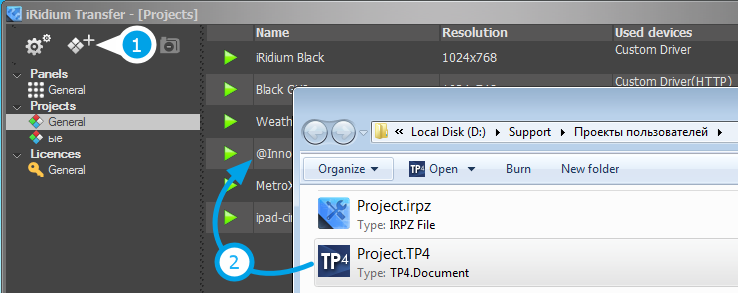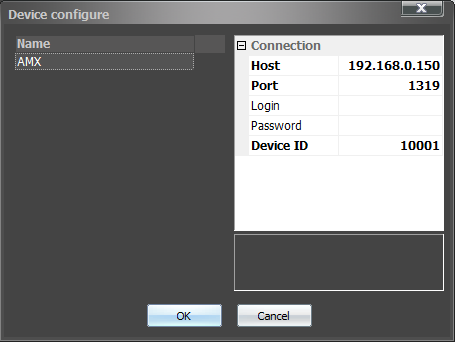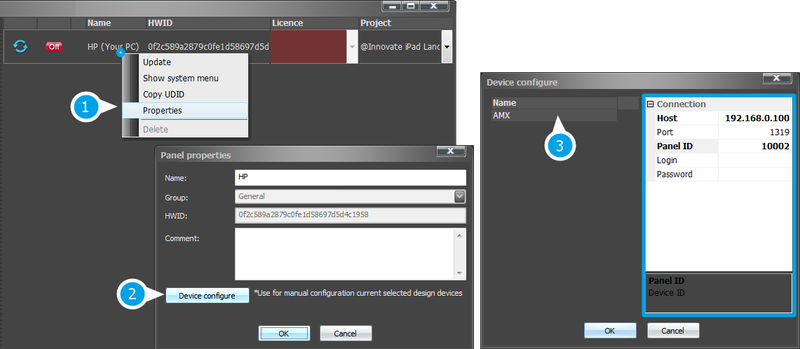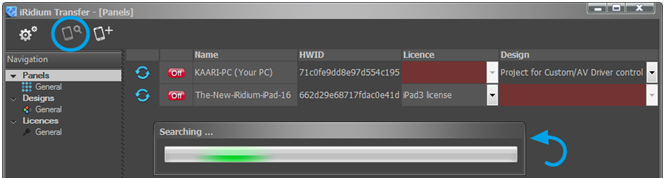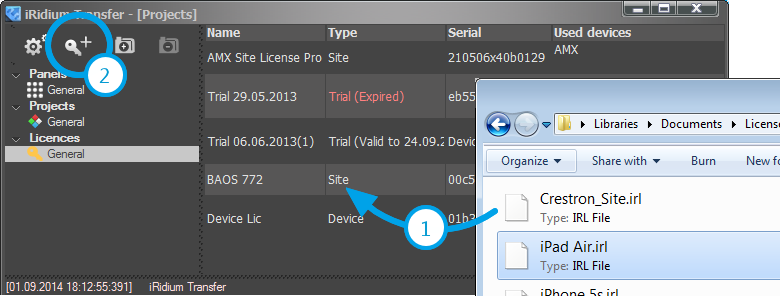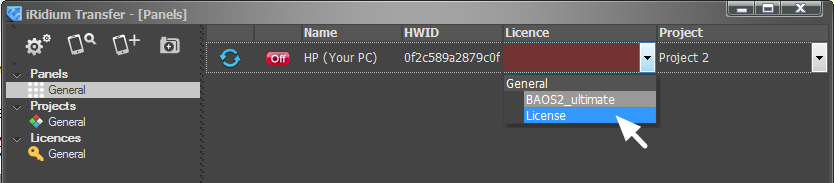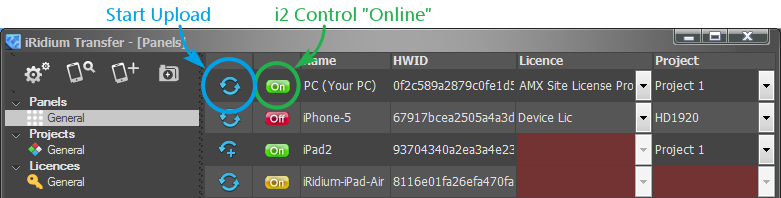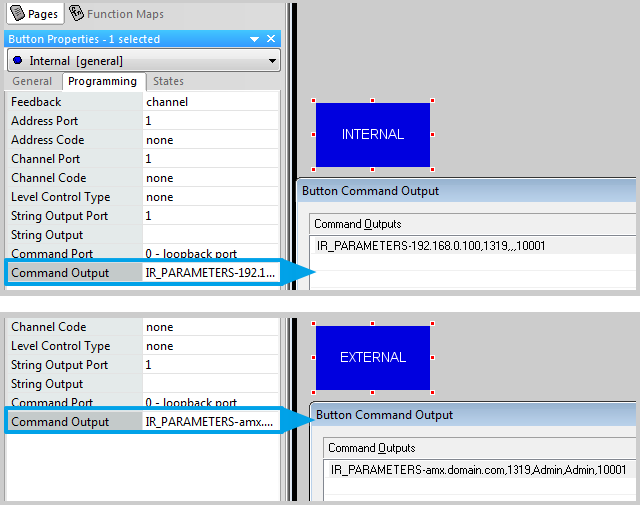Инструкция по работе с iRidium для AMX
Содержание
- 1 Запуск проекта АМХ на панели управления
- 1.1 Создание проекта визуализации
- 1.2 Добавление и настройка проекта в Transfer
- 1.3 "Поиск" панелей в Transfer
- 1.4 Получение и использование лицензии
- 1.5 Связка панели, проекта и лицензии в Transfer
- 1.6 Загрузка проекта и лицензии на панель
- 1.7 Настройка переключения панелей между Wi-Fi и 3G
- 1.8 Создание динамических списков в TPDesign4: команды IRLB
- 2 Создание и доработка проекта для АМХ в GUI Editor
Запуск проекта АМХ на панели управления
Запуск проекта iRidium на управляющей панели производятся при помощи приложения iRidium Transfer, установленного на ПК. От создания проекта до его запуска можно выделить 8 этапов:
Создание проекта визуализации
Если проект визуализации вы предпочитаете создавать в AMX TPDesign4, то можете просто загрузить готовый проект (*.TP4) на панель iRidium. Эта операция производится с помощью iRidium Transfer на ПК и не требует доработки проекта или установки программ на контроллер АМХ.
При желании использовать возможности визуализации iRidium (скрипты, прокручивающиеся списки, модули для медиа-серверов и др.), вы сможете редактировать готовый файл *.TP4 в редакторе iRidium GUI Editor или создать там новый проект.
"Патчер" для TPDesign4
Патч iRidium добавит в AMX TPDesign4 дополнительные разрешения проектов.
Он нужен для создания в TPDesign4 проекты с разрешением iPad, iPhone, Android, Windows... (разрешение проекта не должено быть более 2000px - это ограничение редактора TPDesign4, у iRidium GUI Editor оно отсутствует).
Патчер TPD4 входит в состав приложения iRidium Transfer:
Добавление и настройка проекта в Transfer
С помощью перетаскивания (1) или кнопки «Добавить проект» (2) перенесите проект в приложение Transfer для загрузки на панель. Во вкладке «Проекты» можно настроить параметры запуска проекта на разных ОС:
Настройка параметров подключения к контроллеру АМХ
Проект TPDesign4 (TP4) не хранит в себе параметры подключения к контроллеру. Поэтому настроим их при добавлении проекта в Transfer. Окно настроек откроется автоматически при добавлении нового проекта (позже их можно редактировать):
| Настройки подключения к АМХ | |
| Host | IP-адрес контроллера АМХ |
| Port | TCP порт управления (всегда 1319) |
| Login | Логин при использовании защищенной сессии |
| Password | Пароль при использовании защищенной сессии |
| Device ID | Уникальный идентификатор панели (Panel ID), не должен дублироваться на разных панелях |
Уникальные параметры подключения к АМХ при загрузке одного проекта на разные панели
Когда один проект визуализации должен работать на разных панелях управления, каждая из них должна иметь свой уникальный Device ID, т.к. иначе возникнет конфликт идентификаторов. С этой целью в Transfer можно настроить параметры подключения в настройках каждой отдельной ПАНЕЛИ, а не только в настройках самого проекта.
Возможность указания уникальных настроек для Панели появляется после того, как панель уже добавлена в Transfer и для нее выбран проект управления АМХ. На примере Вашего собственного ПК (клиента, который будет в Transfer при первом запуске), доступ к настройкам получаем следующим образом:
"Поиск" панелей в Transfer
На панели с установленным iRidium App нужно загрузить проекты визуализации. Для того, чтобы панели отобразились в Transfer, существует «Поиск» панелей в локальной сети.
Для поиска панелей приложением Transfer, выполните следующие действия:
- Запустите приложение iRidium App на панели управления
- Нажмите кнопку «Поиск» в приложении Transfer (появится полоса сканирования сети)
В результате, во вкладке «Панели» приложения Transfer появятся все устройства, на которых запущено iRidium App. Если по какой-то причине Вы не можете осуществить Поиск, читайте инструкцию:
Решение проблем при загрузке проекта и поиске панелей
Получение и использование лицензии
Лицензия iRidium необходима для того, чтобы панель управления получила возможность отправлять команды контроллеру АМХ и получать от него обратную связь. Без лицензии полноценно работает только графическая часть проекта визуализации.
Как выбрать лицензию? ♦ Как приобрести лицензию? ♦ Как активировать лицензию? ♦ Как использовать лицензию?
| Позволяет ОДНОЙ панели (iPad, Android, Windows, ..) управлять любым контроллером АМХ в локальной сети или через Интернет |
Позволяет ЛЮБОЙ панели подключиться к одному, выбранному при активации лицензии, контроллеру AMX |
![]() Использование Site лицензии возможно только с AMX контроллерами NI700, NI900, NI2100, NI3100, NI4100. Серийные номера других АМХ контроллеров не могут использоваться для активации Site лицензий.
Использование Site лицензии возможно только с AMX контроллерами NI700, NI900, NI2100, NI3100, NI4100. Серийные номера других АМХ контроллеров не могут использоваться для активации Site лицензий.
При выборе лицензии стоит учитывать:
1. Сколько панелей управления будет использоваться в инсталляции
Если планируется не более 3-4 управляющих паналей, вам подойдут Device License. Если панелей больше - становится выгодным использование Site license
2. Необходимо ли использовать функционал iRidium Script? (актуально для проектов, созданных или доработанных в редакторе iRidium GUI Editor)
Если вы доработали проект управления АМХ, и добавили в него скриптовые модули (например, погодный виджет Yahoo, управление Sonos, iTunes, XBMC или др.), то вам нужна лицензия с приставкой Pro - она поддерживает обратную связь от скриптовых модулей. В обратном случае, нужна любая лицензия для AMX без приставки Pro.
- Пример 1: проект управления контроллером AMX с iPad. Наиболее подходящая лицензия - Device License for AMX
- Пример 2: проект управления оборудованием AMX, медиасервером Sonos с Windows PC (управление Sonos настраивается в iRidium GUI Editor). Наиболее подходящая лицензия: Device License Pro for AMX
- Пример 3: проект управления оборудованием AMX с более чем 4 разных панелей (iPhone, iPad, Android, Windows PC, Mac). Наиболее подходящая лицензия - Site License for AMX
Процесс получения лицензии состоит из следующих этапов:
- Приобретение ключа активации лицензии на сайте iRidium Mobile > Купить или у дистрибьютора в вашей стране
- Получение идентификатора панели или контроллера для привязки лицензии - HWID, Serial number
- Активация ключа на сайте iRidium Mobile > Личный Кабинет > Мои Лицензии
- Сохранение файла лицензии на ПК (файл лицензии имеет формат *.irl)
- Добавление лицензии в Transfer методом Drag&Drop или с помощью кнопки «Добавить»:
Связка панели, проекта и лицензии в Transfer
В полях Дизайн и Лицензия во вкладке «Панели» нужно выбрать те, что будут загружены эту панель:
Загрузка проекта и лицензии на панель
Когда приложение Transfer и iRidium App настроены, всё готово к загрузке проекта на панель.
Отправка проекта при нажатии клавиши Reload в Transfer
Принудительно обновить проект можно с помощью Transfer при запущенном и развернутом на панели iRidium App.
Для обновления используется клавиша Reload в окне Панелей Transfer. Чтобы обновление сработало, статус панели в Transfer должен быть Online (зеленый индикатор). Панель выйдет в Online при запущенном и развернутом iRidium App.
Если индикатор панели не становится зеленым при запуске iRidium App, читайте раздел Решение проблем при загрузке проекта и поиске панелей
Значение индикаторов статуса панели в Transfer:
| приложение-клиент iRidium App не запущено на управляющей панели (загрузка проекта не будет работать) или возникла проблема подключения. Читайте Решение проблем при загрузке проекта и поиске панелей | |
| приложение-клиент iRidium App запущено на управляющей панели, но в нем отключена функция обновления (загрузка проекта запрещена в системных настройках приложения) | |
| приложение-клиент iRidium App запущено на управляющей панели и готово к загрузке проекта |
После загрузки окончательной версии проекта на панель, чекбокс "Update" в настройках iRidium App следует отключить (перевести в положение "No") для ускорения запуска приложения
Настройка переключения панелей между Wi-Fi и 3G
Панели iRidium могут подключаться к контроллеру АМХ как в локальной сети, так и через Интернет. Для переключения между Wi-Fi (локальная сеть) и 3G (Интернет, удаленное подключение), в проекте необходимо создать кнопки, которые будут инициировать смену настроек подключения. При этом возможны два варианта:
- 1. Если проект создается в TPDesign4, то для смены настроек подключения нужно использовать команду, которая формируется в редакторе TPDesign4 (Command Output кнопки) или может быть отправлена панели iRidium с контроллера АМХ:
- Синтаксис команды переключения параметров для TPDesign4:
IR_PARAMETERS-<host>,<port>,<login>,<password>,<panel_id>
- 2. Если проект создан в iRidium GUI Editor, то для смены настроек подключения можно использовать команду iRidium Script, которая формируется в редакторе iRidium GUI Editor, вкладка Script Editor
- Синтаксис команды переключения параметров для iRidium GUI Editor:
IR.GetDevice("AMX").SetParameters({Host: "<host>", Port: "<port>", DeviceID: "<panel_id>",
Login: "<login>", Password: "<password>"});
Пример реализации для TPDesign4:
Загрузить пример проекта для АМХ (TP4), 0.3 Мб
Команда IR_PARAMETERS-<host>,<port>,<login>,<password>,<panel_id>, которую Вы можете создать в TPDesign4, будет работать только на панели iRidium, она позволит изменить IP-адрес, порт, Panel ID, логин и пароль подключения к контроллеру АМХ прямо в процессе работы проекта на управляющей панели.
Вызывать эту команду (как и любую другую), можно с контроллера:
send_command dvTP, "'IR_PARAMETERS-192.168.0.100,1319,Admin,Admin,10001'"
и по нажатию кнопки на панели iRidium (Button Command Output):
IR_PARAMETERS-192.168.0.100,1319,Admin,Admin,10001
Создание динамических списков в TPDesign4: команды IRLB
Динамический список iRidium (List) - элемент проекта, на базе которого в проекте АМХ из одного попапа (шаблона) формируется прокручивающийся список, пункты которого добавляются и удаляются во время работы проекта.
Количество пунктов списка задается командой контроллера, а ограничивается настройками графического элемента - основы списка. Содержимое попапа-шаблона в отдельном пункте списка можно видоизменять в процессе работы с проектом с помощью специальных команд.
>>> Создание динамического списка в AMX TPDesign4 >>>
Создание и доработка проекта для АМХ в GUI Editor
Использование iRidium GUI Editor дает следующие преимущества при разработке проекта для АМХ:
- Размер проекта можно выбрать вручную
- Удобные инструменты работы с графикой: визард интерфейсов, галереи изображений, стандартные проекты и готовые скрипт-модули
- Старый проект TP4 можно открыть в GUI Editor и как угодно доработать
- Легкая настройка команд и адресов для АМХ, новые способы работы с управляющими элементами
- Возможность одновременной работы с несколькими контроллерами
- Возможность параллельной работы с АМХ и другим оборудованием
- Встроенный язык программирования на основе Java Script
- Статические и динамические списки
>>> Настройка проекта АМХ в iRidium GUI Editor >>>