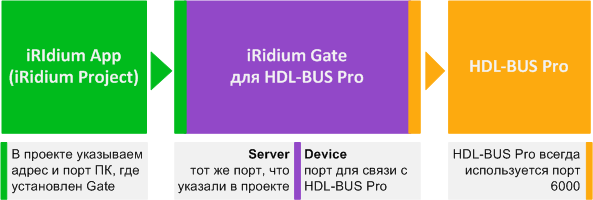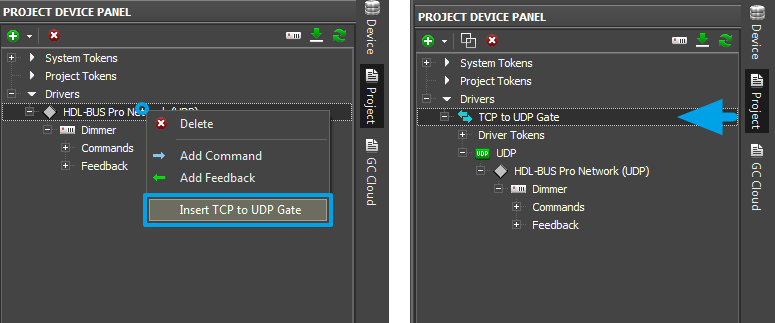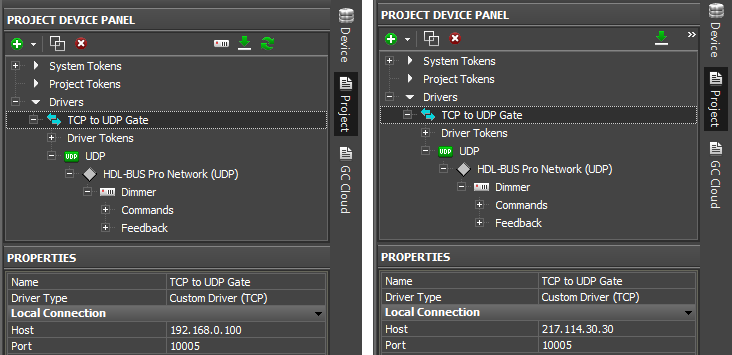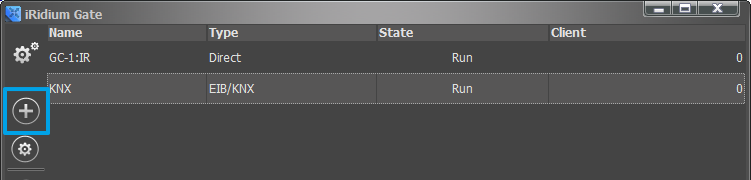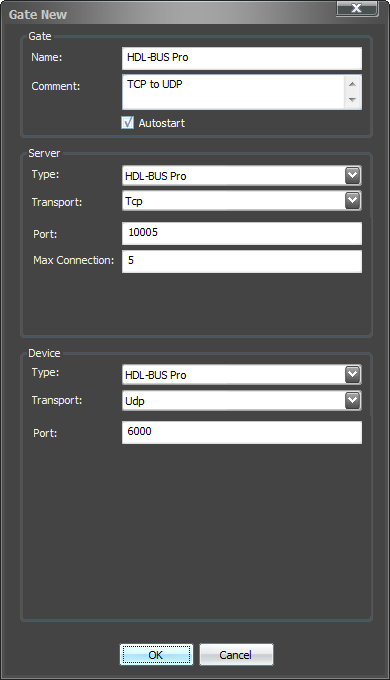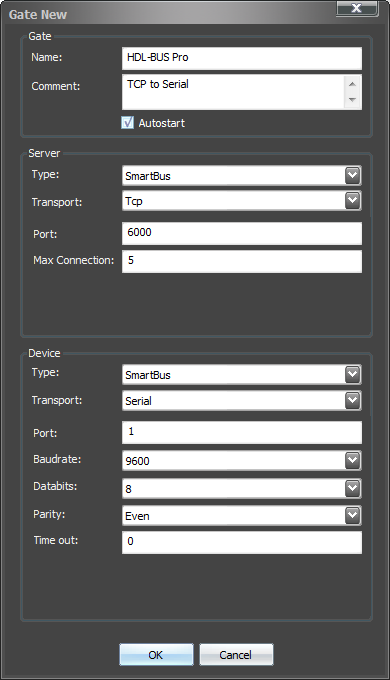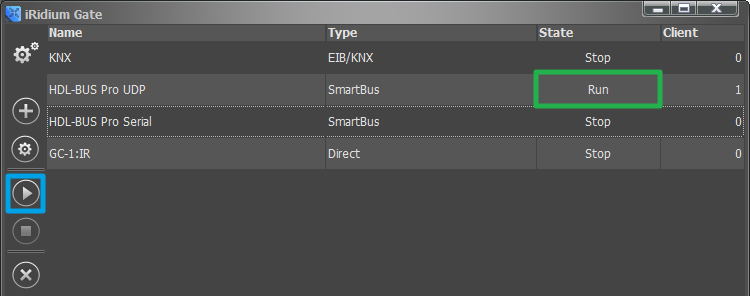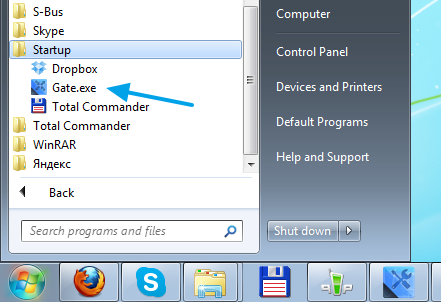IRidium Gate для HDL-BUS Pro
Программный шлюз iRidium Gate при работе с оборудованием HDL-BUS Pro дает следующие преимущества:
- Подключение клиента iRidium к оборудованию шины из внешней сети (через Интернет), а так же увеличение стабильности связи через Интернет с HDL-BUS Pro за счет использования протокола TCP/IP между клиентом iRidium и ПК с Gate;
- Подключение панелей с использованием Wi-Fi или 3G к оборудованию, соединенному с ПК по RS232 (через COM -порт): преобразование TCP to Serial для HDL-BUS Pro;
Принцип работы iRidium Gate
Программный шлюз iRidium Gate обеспечивает прием, преобразование, и дальнейшую передачу данных управляемому оборудованию. Преобразование производится на уровне транспортного протокола, iRidium Gate принимает телеграмму от приложения-клиента (iRidium App) по протоколу TCP, преобразует эту телеграмму в формат для передачи по UDP или Serial и отправляет оборудованию. Никаких дополнительных воздействий на передаваемые данные не производится.
Таким образом, приложение-клиент iRidium App подключается к iRidium Gate, а Gate, в свою очередь, подключается к управляемому оборудованию HDL-BUS Pro.
ТСР порт подключения iRidium App к iRidium Gate может быть выбран произвольно, главное условие - совпадение этих портов в настройках проекта iRidium и приложения Gate.
Настройка iRidium Gate для HDL-BUS Pro
Настройка проекта iRidium и приложения iRidium Gate включает следующие этапы:
- Настройка обращения к iRidium Gate из проекта iRidium: формирование уровня "TCP to UDP Gate" в редакторе iRidium GUI Editor;
- Настройка подключения к ПК, где установлен iRidium Gate в параметрах уровня "TCP to UDP Gate";
- Настройка приложения iRidium Gate: указание порта, с использованием которого приложения-клиенты iRidium App смогут подключиться к шлюзу; указание порта подключения к оборудованию HDL-BUS Pro;
- Добавление iRidium Gate в список программ, загружаемых вместе с Windows (Автозапуск)
Настройка обращения проекта iRidium к приложению iRidium Gate
В проекте iRidium, открытом в редакторе iRidium GUI Editor, выберите настроенное устройство HDL-BUS Pro, обращаться к которому необходимо через iRidium Gate. Нажмите правой кнопкой мыши на HDL-BUS Pro Network и выберите пункт "Insert TCP to UDP Gate"
Выберите "TCP to UDP Gate" в дереве устройств проекта, в окне Properties укажите параметры подключения к компьютеру, на котором будет работать приложение iRidium Gate.
Укажите IP-адрес компьютера, где запущен iRidium Gate (узнать его можно в настройках сети, рекомендуется статический IP-адрес), также укажите ТСР порт подключения к этому компьютеру. ТСР порт можно выбрать произвольно, но убедившись, что этот порт не занят другим приложением.
Если вы хотите управлять оборудованием удаленно через интернет, то здесь указывается ваш внешний адрес и порт. Подробности по настройке удаленного управления здесь.
Host - IP-адрес компьютера, на котором запущено приложение Gate (локальный или внешний); Port - ТСР порт подключения к компьютеру, на котором запущено приложение Gate (можно выбрать произвольно, но убедившись, что этот порт ПК не занят другим приложением)
Сохраните проект в редакторе iRidium GUI Editor и перейдите к приложению iRdium Gate.
Настройка шлюза iRidium Gate для HDL-BUS Pro
Чтобы создать новый шлюз в программе iRidium Gate, нажмите клавишу "Add Gate":
Откроется меню настройки параметров подключения к шлюзу. Существует 2 варианта настройки Gate для оборудования HDL-BUS Pro:
1. Для HDL-BUS Pro UDP:
Раздел "Gate" настроек шлюза:
Общая информация о шлюзе
- Name: имя шлюза (произвольно)
- Comment: описание шлюза (произвольно)
- Autostart - активация автоматического запуска шлюза при старте приложения Gate (рекомендуется активировать эту настройку)
Раздел "Server" настроек шлюза:
Настройки серверной части (получения данных от управляющих панелей iRidium)
- Type: тип драйвера, от которого шлюзу будут приходить данные
- Transport: транспортный протокол передачи данных от клиентов шлюзу (всегда ТСР при работе с HDL-BUS Pro)
- Port: порт подключения клиентов к создаваемому шлюзу (тот же, что выбрали в проекте iRidium)
- Max Connections: максимальное число клиентов, которые могут быть одновременно подключены к шлюзу
Раздел "Device" настроек шлюза:
параметры подключения к управляемому оборудованию HDL-BUS Pro
- Type: тип управляемого через шлюз оборудования (HDL-BUS Pro)
- Transport: транспортный протокол, используемый этим оборудованием для получения данных (UDP)
- Port: UDP-порт используемый оборудованием HDL-BUS Pro для обмена данными с внешними устройствами
После внесения всех настроек нажмите клавишу ОК. Теперь можно перейти к запуску шлюза и окончательной настройке работы приложения на ПК.
2. Для HDL-BUS Pro Serial:
Раздел "Gate" настроек шлюза:
Общая информация о шлюзе
- Name: имя шлюза (произвольно)
- Comment: описание шлюза (произвольно)
- Autostart - активация автоматического запуска шлюза при старте приложения Gate (рекомендуется активировать эту настройку)
Раздел "Server" настроек шлюза:
Настройки серверной части (получения данных от управляющих панелей iRidium)
- Type: тип драйвера, от которого шлюзу будут приходить данные
- Transport: транспортный протокол передачи данных от клиентов шлюзу (всегда ТСР при работе с HDL-BUS Pro)
- Port: порт подключения клиентов к создаваемому шлюзу (тот же, что выбрали в проекте iRidium)
- Max Connections: максимальное число клиентов, которые могут быть одновременно подключены к шлюзу
Раздел "Device" настроек шлюза:
параметры подключения к управляемому оборудованию HDL-BUS Pro
- Type: тип управляемого через шлюз оборудования (HDL-BUS Pro)
- Transport: транспортный протокол, используемый этим оборудованием для получения данных (Serial)
- Port: СОМ-порт для связи со шлюзом, и его параметры: скорость, битность и четность
- Time-Out – частота опроса COM-порта, оставляйте 0 для установки по умолчанию
После внесения всех настроек нажмите клавишу ОК. Теперь можно перейти к запуску шлюза и окончательной настройке работы приложения на ПК.
Запуск шлюза iRidium Gate на ПК
Чтобы запустить настроенный шлюз, выберите его в приложении iRidium Gate и нажмите клавишу "Start" на боковой панели приложения. Когда статус шлюза перейдет в "Run", он будет готов к получению и перенаправлению данных.
Число в столбце "Client" отражает список управляющих устройств (клиентов) которые в данный момент подключены к соответствующему шлюзу.
Запуск iRidium Gate вместе с Windows
Чтобы приложение iRidium Gate автоматически загружалось при запуске Windows, перетащите ярлык приложения в папку Автозапуск (в меню Пуск) на Вашем ПК.
При этом убедитесь, что флаг "Autostart" в настройках каждого из сконфигурированных шлюзов АКТИВЕН. Иначе приложение Gate запустится, но шлюзы в нем останутся выключенными.
Подключение к iRidium Gate через Интернет
Для возможности подключения через Интернет к iRidium Gate, необходимо настроить службу Port Forwarding на вашем роутере (маршрутизаторе).
Служба Port Forwarding служит для обеспечения возможности обращения во внутреннюю сеть, на определенный локальный адрес и порт, для получения доступа к iRidium Gate из сети Интернет.
Инструкция: Настройка службы Port Forwarding
Когда служба Port Forwarding настроена, в параметрах подключения проекта iRidium вы можете указать свой внешний (публичный) IP-адрес и получить доступ к iRidium Gate из любой точки мира.
Узнать публичный IP-адрес своего маршрутизатора Вы можете при помощи внешних сервисов, например Яндекс.Интернет.