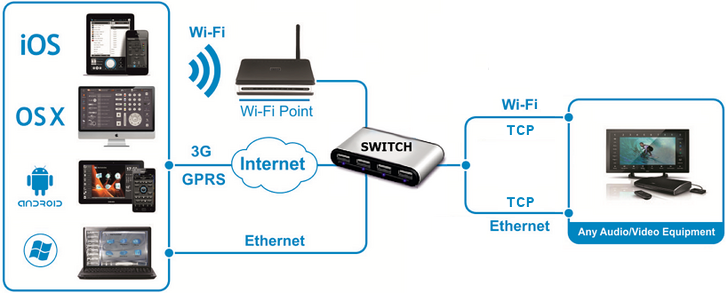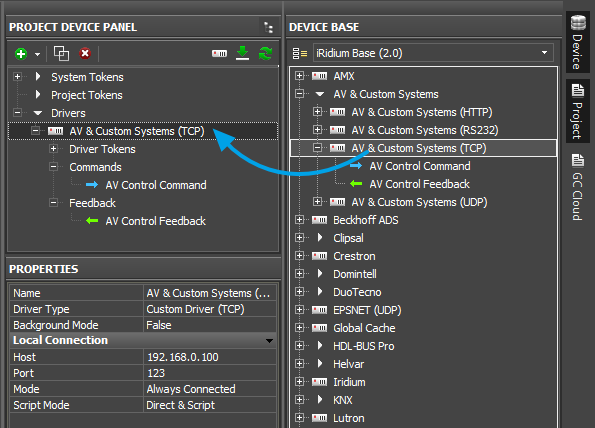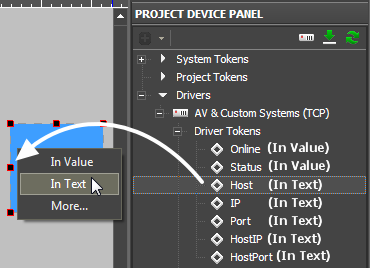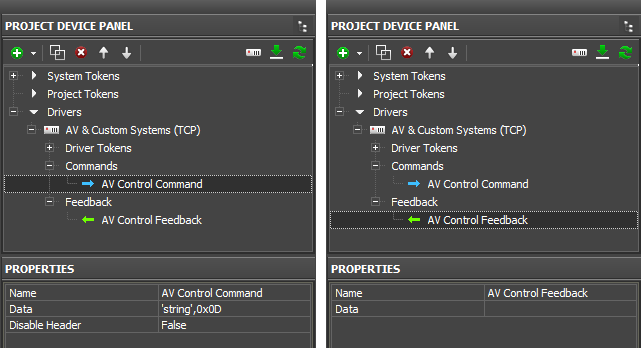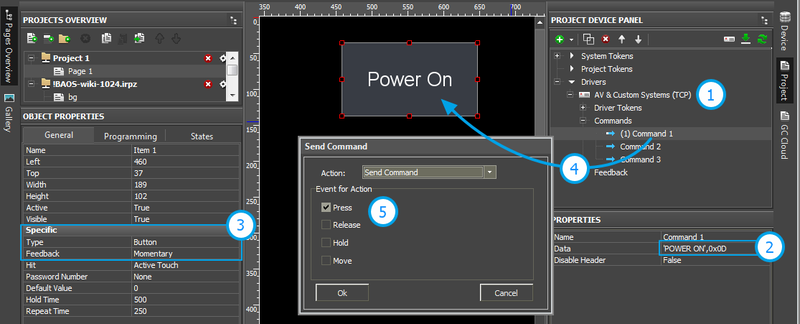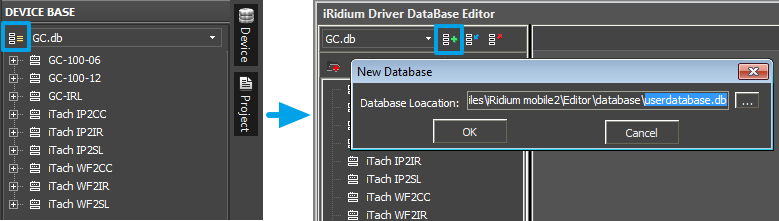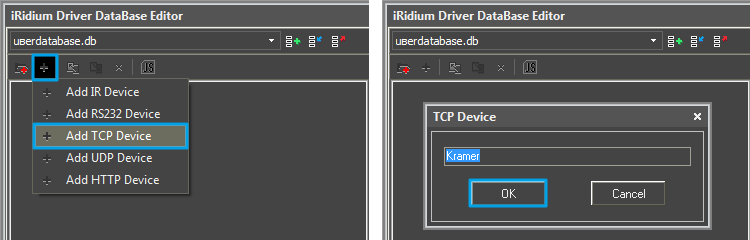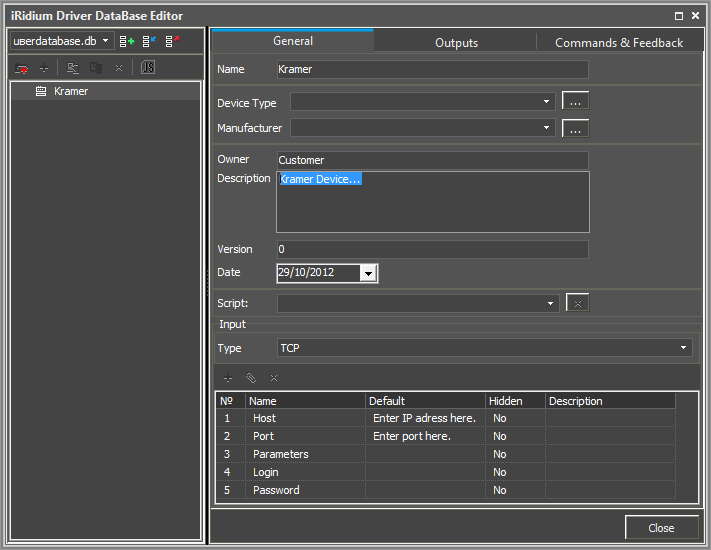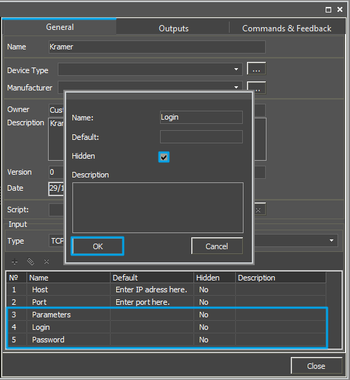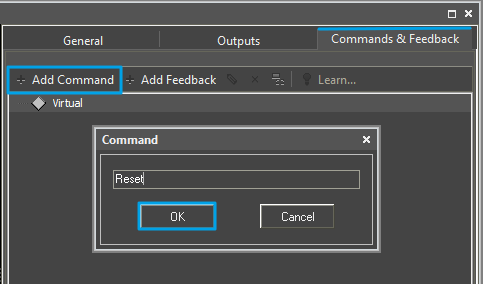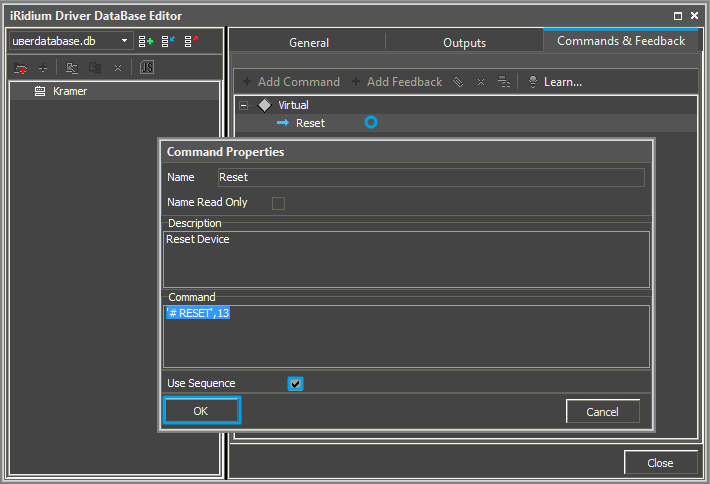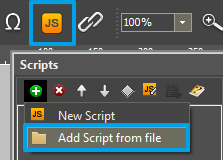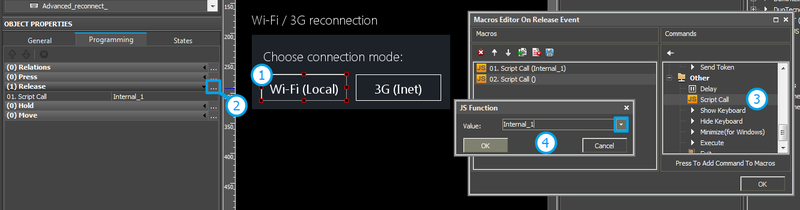AV & Custom Systems (TCP)
Содержание
- 1 Принцип работы AV & Custom Systems (TCP)
- 2 Создание и настройка драйвера AV & Custom Systems (TCP)
- 3 Структура драйвера AV & Custom Systems
- 4 Отправка команд AV оборудованию
- 5 Работа с командами AV & Custom Systems (TCP)
- 6 Создание своей базы команд AV & Custom Systems (TCP)
- 7 Переключение между Локальным и Интернет-соединением
- 8 Загрузки
iRidium для AV & Custom Systems (TCP) позволяет управлять оборудованием, оснащенным Ethernet-интерфейсом или Wi-Fi модулем. Управление производится по TCP/IP, локально и через Интернет.
Условия работы с драйвером:
- возможность управления выбранным оборудованием по TCP/IP
- наличие команд управления оборудованием по TCP/IP и описания протокола
- возможность самостоятельного создания скриптов, если протокол предполагает авторизацию и обязательный обмен данными с панелью управления
Описание работы драйвера:
Драйвер "AV & Custom Systems (TCP)" открывает и поддерживает сессию соединения с оборудованием по TCP/IP. Когда соединение установлено, подключенному оборудованию можно отправлять команды - список команд формируется пользователем в процессе создания проекта. Обратная связь от оборудования реализуется за счет обработки входящих данных посредством скрипта, созданного в проекте iRidium (см. iRidium DDK и iRidium Script API).
![]() Эта инструкция не описывает создание скриптов для обработки приходящих от оборудования данных. Получение обратной связи от оборудования описано в разделе iRidium DDK.
Эта инструкция не описывает создание скриптов для обработки приходящих от оборудования данных. Получение обратной связи от оборудования описано в разделе iRidium DDK.
Принцип работы AV & Custom Systems (TCP)
В iRidium вы можете использовать универсальный драйвер "AV & Custom Systems (TCP)" для подключения к вашему аудио-видео и другому оборудованию. Схема связи iRidium с оборудованием:
Протокол передачи данных: TCP/IP.
Поддерживаемые форматы обмена данными: ASCII, HEX, DEC.
Для записи команд в разных форматах используется синтаксис iRidium.
Обратная связь от оборудования: в базовом варианте отсутствует. Реализуется через iRidium Script, cм. iRidium DDK.
Необходимая лицензия: Device License Pro для AV & Custom Systems (см. Лицензирование). Подходит для любого оборудования, управляемого с помощью "AV & Custom Systems". Позволяет использовать в проекте любые скрипты.
Создание и настройка драйвера AV & Custom Systems (TCP)
Выберите в окне DEVICE BASE редактора iRidium GUI Editor вкладку AV & Custom Systems, разверните ее и найдите "AV & Custom Systems (TCP)". Перетащите драйвер в окно PROJECT DEVICE PANEL:
Параметры подключения к оборудованию через AV & Custom Systems (TCP):
- Host - IP адрес управляемого оборудования (локальный, внешний или доменное имя)
- Port - TCP порт подключения к оборудованию
- Login - логин авторизации по TCP/IP
- Password - пароль авторизации по TCP/IP
- Mode - режим поддержания сессии соединения
- Always Connected - сессия соединения поддерживается все время, пока запущен iRidium
- Connect when Sending - сессия открывается только на время отправки команды. Не позволяет следить за обратной связью
- Script Mode - режим отправки команд и взаимодействия со скриптами в проекте iRidium
- Direct & Script - данные из команды будут отправлены напрямую оборудованию и обработаны скриптовой системой
- Script Only - команды, созданные внутри драйвера, не уходят оборудованию непосредственно, а обрабатываются скриптовой системой, которая производит целевые действия.
Для подключения к оборудованию через Интернет:
- 1. в строке Host укажите публичный IP-адрес вашего интернет-маршрутизатора
- 2. На маршрутизаторе настройте проброс портов (Port Forwarding) для возможности удаленного управления оборудованием. Укажите внешний порт маршрутизатора в строке Port
- Узнать публичный IP-адрес своего маршрутизатора Вы можете при помощи интернет-сервисов, например Яндекс.Интернет
Для переключения между локальным соединением и работой через Интернет:
Используйте пример, представленный далее.
Структура драйвера AV & Custom Systems
Драйвер AV & Custom Systems в проекте iRidium состоит из 3х частей:
- Driver Tokens - список переменных, которые хранят информацию о подключении к оборудованию.
- Commands - список команд, которые можно отправить оборудованию (или в скрипт) по нажатию кнопки интерфейса
- Feedbacks - список имен каналов обратной связи, куда могут записываться данные от управляемого оборудования, обработанные скриптовой системой iRidium.
Параметры и назначение частей драйвера:
Driver Tokens
Driver Tokens - переменные, в которых хранится статус подключения к оборудованию. Эти параметры можно только прочитать.
Для использования переменной драйвера, перетащите ее на графический элемент (значение можно вывести в текстовое поле элемента или повлиять им на состояние элемента)
| Online | состояние подключения к оборудованию (Online/Offline = 1/0) |
| Status | статус подключения к оборудованию (Offline/Connecting/Online/Waiting = 0...3) |
| Host | доменное имя удаленной системы |
| HostPort | порт на удаленной системе, к которому подключается iRidium App |
| IP | IP-адрес панели управления |
| HostIP | IP-адрес удаленной системы, к которой подключен iRidium |
| Port | локальный порт панели управления, через который осуществляется связь с удаленной системой |
Commands и Feedbacks
Commands - список команд, которые можно отправить оборудованию (или в скрипт) по нажатию кнопки интерфейса. Заполняется свободно. Число команд не ограничено.
Feedbacks - список имен каналов обратной связи, куда могут записываться данные от управляемого оборудования, обработанные скриптовой системой iRidium. Данные, записанные в поле Data канала Feedback, можно прочитать через скрипт.
Команды (Commands)
- Name - произвольное имя команды
- Data - данные, которые должна отправить команда при вызове. Можно записать в HEX, DEC, ASCII
- Desable Header - используется только для модулей Global Cache и готовых спец. драйверов. По умолчанию оставьте False.
Обратная связь (Feedback)
- Name - имя канала обратной связи. По имени можно обратиться к каналу из скрипта для записи данных
- Data - данные, которые хранит канал обратной связи при запуске проекта. Могут быть перезаписаны с помощью команды графического элемента или из скрипта.
Чтобы привязать команду к графическому элементу:
перетащите ее на графический элемент и выберите, по какому событию отправлять команду:
- Press - нажатие на элемент
- Release - отпускание элемента
- Hold - удержание элемента
- Move - перемещение по элементу (в основном используется для элементов Level)
Чтобы привязать обратную связь к графическому элементу:
перетащите ее на графический элемент и выберите, на что должна влиять обратная связь:
- In Value - при получении любого значения, не равного нулю, элемент изменит свое состояние (State 1/State 2). Используется для визуализации изменений за счет смены внешнего вида элемента.
- In Text - при получении каналом любых данных, они будут записаны в текстовое поле элемента
- More... - полученные данные могут влиять на любой другой параметр элемента (см. доступные параметры в диалоге привязки)
Отправка команд AV оборудованию
Выберите команды для оборудования, которые нужно добавить в список драйвера AV & Custom Systems (TCP). Они могут храниться в одном из форматов:
- ASCII - строка
- HEX - шестнадцатеричный
- DEC - десятичный
Нужно правильно оформить информацию, которая хранится в каждом из этих форматов, чтобы iRidium смог ее обработать и отправить оборудованию. Для оформления команд служит "синтаксис" iRidium для команд драйвера AV & Custom Systems. Этот синтаксис одинаков для TCP, UDP, RS232 транспорта.
Команды в формате ASCII (строка)
Внесите ASCII строку в окно "Data":
* обособьте строку ‘одинарными кавычками’ * если после строки идут данные в другом формате, отделяйте их запятыми * в конце строки используйте символы "возврат каретки" <CR> и "конец строки" <LF>
| Исходная команда (в документации): |
PWR01 <CR> | VOLUME 50 <CR> <LF> | AUD 1>3 <CR> | 6CH/8CH <CR> <LF> |
| В iRidium (поле Data): |
'PWR01',0x0D | 'VOLUME 50',0x0D,0x0A | 'AUD 1>3',0x0D | '6CH/8CH',0x0D,0x0A |
Оформление символов "возврат каретки" <CR> и "конец строки" <LF>:
| В документации: | <CR> | <CR> | <CR> | <LF> | <LF> | <LF> |
| В iRidium (поле Data): | 0x0D | $0D | 13 | 0x0A | $0A | 10 |
Можно использовать любой из трех способов оформления конца строки.
Для отправки команды через iRidium Script:
function SendCommand()
{
IR.GetDevice("AV & Custom Systems (TCP)").Send(['PWR01', 0x0D]);
IR.GetDevice("AV & Custom Systems (TCP)").Send(['VOLUME 50', '\r\n']);
IR.GetDevice("AV & Custom Systems (TCP)").Send(['AUD 1>3', 13]);
}
Команды в формате HEX (шестнадцатеричный)
Внесите HEX символы в окно "Data":
* Перед каждым HEX символом поставьте 0x или $ * Разделяйте HEX символы запятыми, не используйте пробелы * Если в документации у HEX символов стоят дополнительные метки, уберите их (FFh > FF) * После последнего HEX символа укажите "возврат каретки" <CR> и "конец строки" <LF>
| Исходная команда (в документации): |
01 81 81 81 <CR> | 16 8A FF <CR> <LF> | 19h EEh A1h <CR> <LF> |
| В iRidium (поле Data): |
0x01,0x81,0x81,0x81,0x0D | 0x16,0x8A,0xFF,0x0D,0x0A | 0x19,0xEE,0xA1,0x0D,0x0A |
Оформление символов "возврат каретки" <CR> и "конец строки" <LF>:
| В документации: | <CR> | <CR> | <CR> | <LF> | <LF> | <LF> |
| В iRidium (поле Data): | 0x0D | $0D | 13 | 0x0A | $0A | 10 |
Для отправки команды через iRidium Script:
function SendCommand()
{
IR.GetDevice("AV & Custom Systems (TCP)").Send([0x01, 0x81, 0x81, 0x81, 0x0D]);
IR.GetDevice("AV & Custom Systems (TCP)").Send([0x16, 0x8A ,0xFF, 13, 10]);
}
Команды в формате DEC (десятичный)
Внесите DEC числа в окно "Data":
* Не используйте дополнительных символов * Разделяйте числа запятыми, не используйте пробелы * После последнего числа укажите "возврат каретки" <CR> и "конец строки" <LF>
| Исходная команда (в документации): |
01 255 255 <CR> | 20 30 40 50 <CR> <LF> |
| В iRidium (поле Data): |
01,255,255,13 | 20,30,40,50,13,10 |
Оформление символов "возврат каретки" <CR> и "конец строки" <LF>:
| В документации: | <CR> | <CR> | <CR> | <LF> | <LF> | <LF> |
| В iRidium (поле Data): | 0x0D | $0D | 13 | 0x0A | $0A | 10 |
Для отправки команды через iRidium Script:
function SendCommand()
{
IR.GetDevice("AV & Custom Systems (TCP)").Send([01, 255, 255, 13]);
IR.GetDevice("AV & Custom Systems (TCP)").Send([20, 30, 40, 50, 0x0D, 0x0A]);
}
Работа с командами AV & Custom Systems (TCP)
Пример использования команды для AV & Custom Systems (TCP):
- 1. Добавьте драйвер AV & Custom Systems (TCP) в проект iRidium. Настройте параметры подключения к оборудованию.
- 2. Создайте команду, в поле Data укажите данные для отправки оборудованию
- 3. Настройте кнопку, которая будет отвечать за отправку команды.
- Type: Button
- Feedback: Momentary
- 4. Перетяните команду на кнопку
- 5. Выберите, по какому событию отправить команду:
- Press - нажатие на элемент
- Release - отпускание элемента
- Hold - удержание элемента
- Move - перемещение по элементу (в основном используется для элементов Level)
![]() Нельзя изменить команду в поле Data, когда проект уже загружен на панель управления. Это значит, что если команда отвечает за установку громкости, например, на 50%, то ее нельзя привязать к уровню для плавного регулирования громкости. Она будет работать только с кнопкой (Button) и при каждом нажатии устанавливать громкость на 50%.
Нельзя изменить команду в поле Data, когда проект уже загружен на панель управления. Это значит, что если команда отвечает за установку громкости, например, на 50%, то ее нельзя привязать к уровню для плавного регулирования громкости. Она будет работать только с кнопкой (Button) и при каждом нажатии устанавливать громкость на 50%.
![]() Чтобы отправить значение (например, громкость) с уровня, вам необходимо формировать команду не в дереве проекта, а с помощью скрипта (см. iRidium Script API и iRidium DDK)
Чтобы отправить значение (например, громкость) с уровня, вам необходимо формировать команду не в дереве проекта, а с помощью скрипта (см. iRidium Script API и iRidium DDK)
Создание своей базы команд AV & Custom Systems (TCP)
Чтобы использовать устройство AV & Custom Systems (TCP) в любом проекте iRidium, сохраните его в базу данных iRidium.
Для добавления устройства в базу iRidium используйте DB Editor - редактор баз данных. Добавить новое устройство Вы можете только в свою базу данных, т.к. стандартные базы закрыты для изменения.
![]() Создание базы - не единственный способ переноса команд между проектами iRidium. Если вы создали устройство с командами в проекте iRidium, то можете импортировать его в другой проект с помощью File > Import > *.irpz
Создание базы - не единственный способ переноса команд между проектами iRidium. Если вы создали устройство с командами в проекте iRidium, то можете импортировать его в другой проект с помощью File > Import > *.irpz
Создание базы данных
Используйте для хранения своих устройств пользовательские базы данных. Они создаются в DB Editor. При создании базы укажите ее имя и директорию для сохранения
Новое TCP устройство:
Тип создаваемого устройства - TCP (TCP Device), определяет его транспортную часть и характеристики.
Настройка TCP устройства
Настройте описание, чтобы легче идентифицировать устройство:
- Device Type - тип управляемого устройства (TV, DVD, Blu Ray, ...)
- Manufacturer - наименование производителя устройства
- Description - описание устройства, может включать гиперссылки
- Date - дата создания драйвера
Параметры подключения:
- Host - IP адрес устройства в вашей сети
- Port - порт по которому устройство работает
Необязательные параметры:
- Parameters - дополнительные параметры для подключения
- Login - логин для подключения
- Password - пароль для подключения
Необязательные параметры можно скрыть: щелкните два раза по параметру, поставьте галочку Hiden в его настройках:
Добавление команд в список устройства
Перейдите во вкладку Commands & Feedback и воспользуйтесь инструментами редактора:
По умолчанию команда не содержит данных. Инструкция, которую должна отправить команда, задается в окне Comand Properties. Щелкните два раза по команде, чтобы открыть окно Comand Properties:
- В поле Command напишите инструкцию для команды, в нашем случае для команды Reset (перезагрузка устройства) есть инструкция '# RESET',13, где # RESET - это содержание инструкции, 13 = <CR> (команда отправляется в ASCII формате).
- Поставьте галочку в поле Name Read Only если не хотите, что бы имя команды можно было изменить (полезно, когда к команде обращается скрипт)
- В поле Descriptions задайте описание команды.
Когда все команды будут добавлены, закончим работу с DB Editor.
Переключение между Локальным и Интернет-соединением
Если панель управления не должна терять возможность соединения с системой, когда перемещается за пределы её Wi-Fi сети, то нужно настроить в проекте переключение интернет-локальная сеть.
Удаленный режим работы подразумевает подключение к системе через Интернет. При этом используется внешний IP адрес или доменное имя системы, к которой нужно подключаться.
 В iRidium переключение Wi-Fi/3G автоматически НЕ производится. Для переключения интернет-локальная сеть, в вашем проекте должны быть специально настроенные кнопки. Настройки см. далее.
В iRidium переключение Wi-Fi/3G автоматически НЕ производится. Для переключения интернет-локальная сеть, в вашем проекте должны быть специально настроенные кнопки. Настройки см. далее.
 Чтобы управление системой работало удаленно, нужно открыть систему для внешнего доступа -
Чтобы управление системой работало удаленно, нужно открыть систему для внешнего доступа -
настроить службу Port Forwarding.
 Чтобы обезопасить оборудование от стороннего вмешательства, рекомендуем использовать защищенное соединение с удаленной системой (VPN)
Чтобы обезопасить оборудование от стороннего вмешательства, рекомендуем использовать защищенное соединение с удаленной системой (VPN)
Настроим переключение Wi-Fi/3G в проекте iRidium:
1. Откройте редактор скриптов в iRidium GUI Editor.
2. Скачайте и добавьте в проект шаблон переключения Wi-Fi/3G (Add Script from file):
скачать шаблон переключения Wi-Fi/3G
Переключение Wi-Fi/3G производится с помощью скриптовой функции SetParameters
Настроим параметры переключения Wi-Fi/3G:
- function Internal_1() // Function name
- {
- IR.GetDevice('AV & Custom Systems (TCP)').SetParameters({Host: "192.168.0.100", Port: "5005"}); // Driver Name + Parameters
- }
- function External_1()
- {
- IR.GetDevice('AV & Custom Systems (TCP)').SetParameters({Host: "220.115.10.10", Port: "5005",});
- }
В настройках команд укажем:
- Function name – имя функции (команды) переключения. Две функции в одном проекте не должны называться одинаково
- Driver Name – имя драйвера, у которого меняем параметры
- Parameters – набор параметров подключения, который нужно применить к драйверу
Привяжем команды к кнопкам:
- Выберите кнопку, которая будет отвечать за переключение Wi-Fi/3G.
Откройте свойства этой кнопки: Object Properties > Programming - Откройте Macros Editor кнопки для события Press или Release
- Выберите команду Script Call и двойным кликом добавьте ее
- В выпадающем списке выберите имя функции, которую нужно вызвать. Создайте команду
Настроим доступ к оборудованию из Интернета:
Для этого откроем порты оборудования для удаленного доступа.
Загрузить пример переключения Wi-Fi/3G (проект) >>
Загрузки
Загрузить: пример проекта для управления коммутатором Kramer по ТСР (1 Мб)
Загрузить: пример переключения Wi-Fi/Internet для AV & Custom Systems