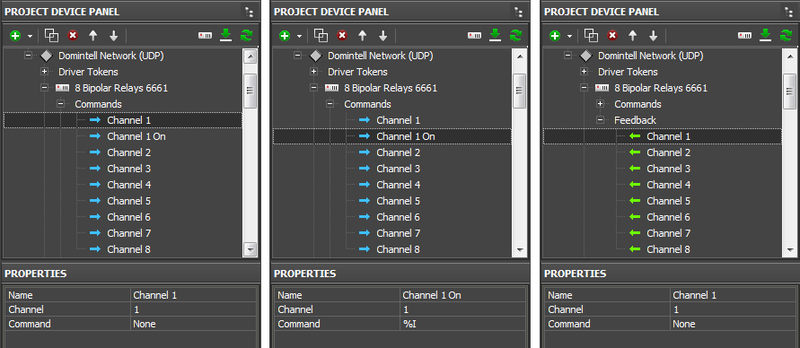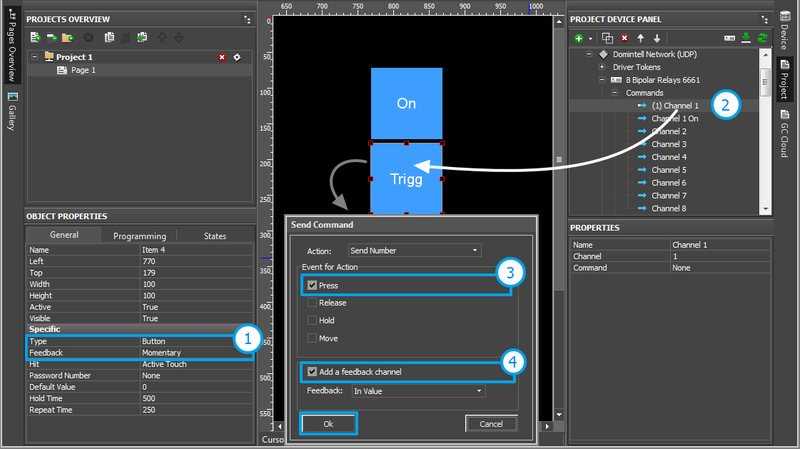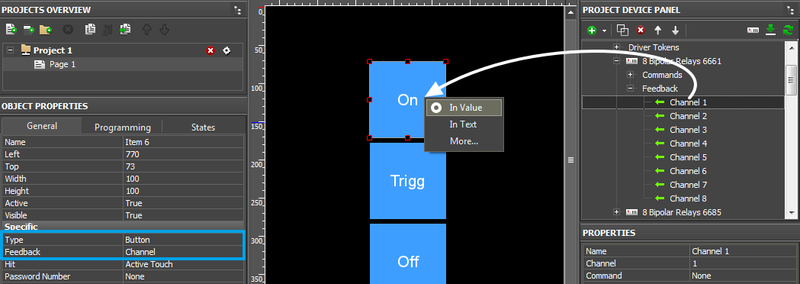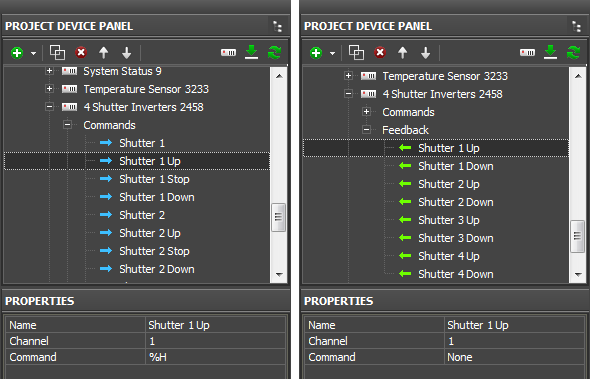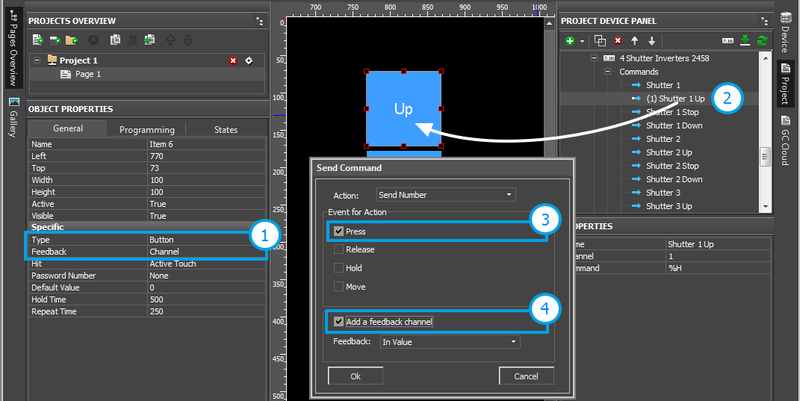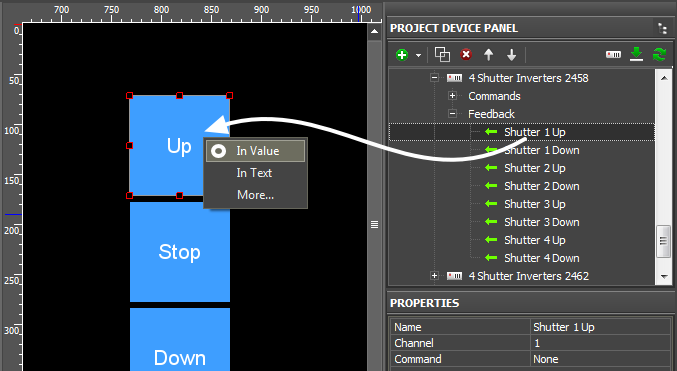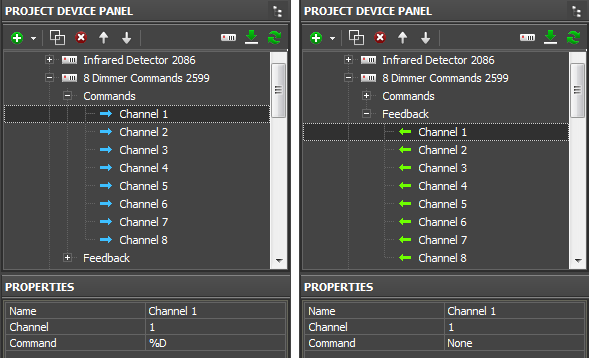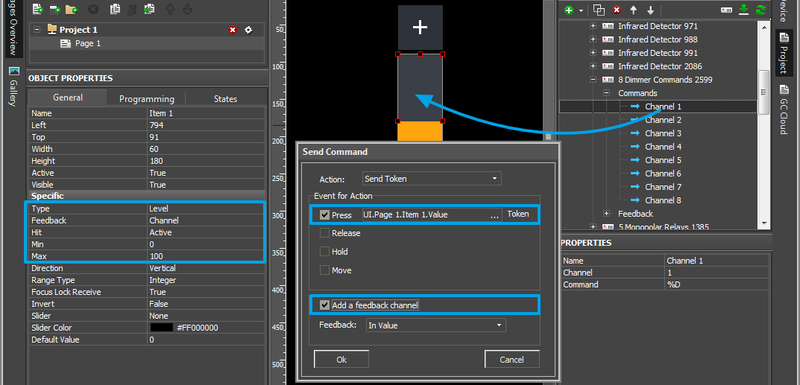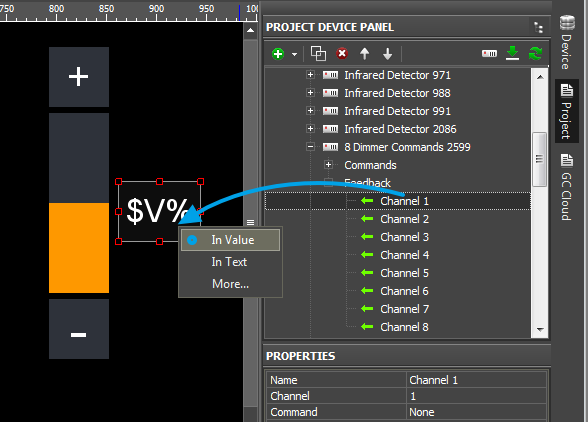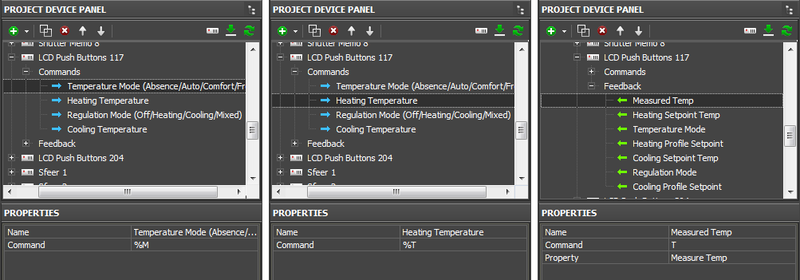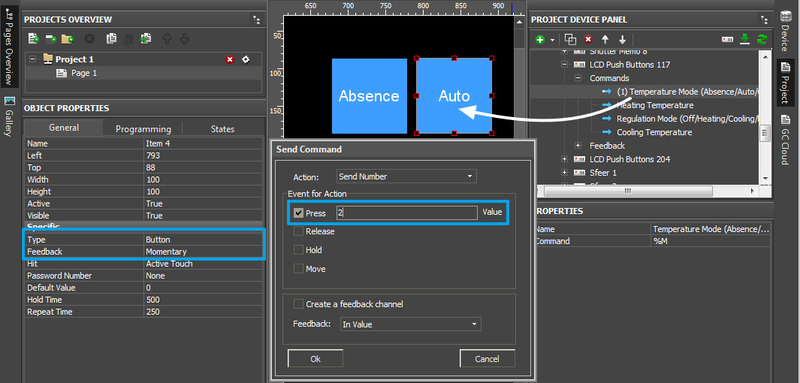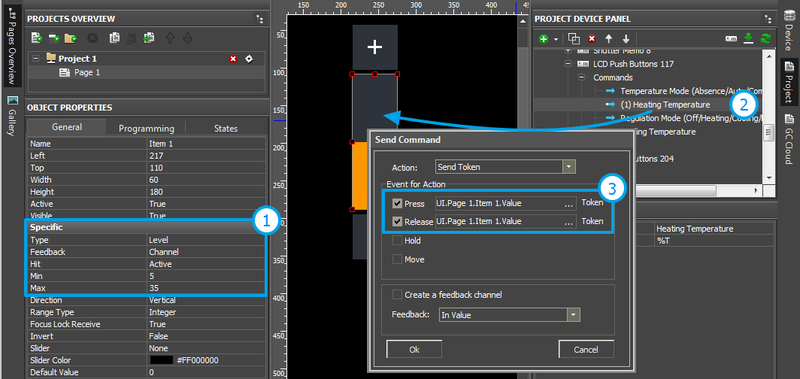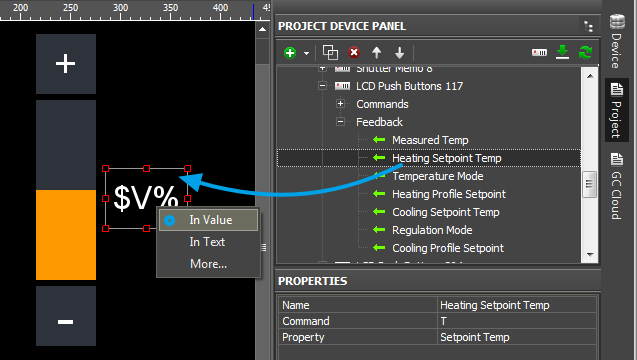Примеры управления оборудованием Domintell
Содержание
Реле
Модули управления реле:
| Название: | Описание: | |
| DBIR01 | BIR | 8 bipolar relays |
| DMR01 | DMR | 5 monopolar relays |
| DTRP01 | TRP | 4 pulse relays |
| DLED01 | LED | 4 leds driver |
Команды управления реле:
| Команда: | Описание: |
| None | переключить канал |
| %I | включить канал |
| %O | выключить канал |
Способы управления:
- 2 кнопки (On и Off) - одна кнопка для замыкания реле, вторая - для размыкания. Можно настроить отображение текущего состояния реле.
- 1 кнопка (триггерное переключение) - переводит реле в состояние, противоположное текущему. Можно настроить отображение текущего состояния реле.
Настройки команды:
| Channel | - номер канала |
| Command | None - переключить канал, %I - включить канал, %O - выключить канал |
- команды привязывают на кнопки (Button). Кнопка (Button) и, при нажатии на кнопку, отправляют модулю Dommintell. Другие типы графических элементов (не Button) не используются для управления реле.
Настроим управление реле:
1. Создайте кнопки для управления реле
- Type: Button
- Feedback: "Momentary" - для команд %I и %O, "Channel" - для None
2. Выберите команду управления реле (переключить, включить, выключить) и перенесите ее на кнопку (Drag&Drop)
3. В диалоге привязки команды выберите событие для отправки команды:
- Press - нажатие на элемент
- Release - отпускание элемента
- Hold - удержание элемента
4. Для получения обратной связи от канала, активируйте галочку "Add a Feedback Channel",
![]() Чтобы получать обратную связь на элементы, к которым привязаны команды %I и %O, не используйте галочку "Create a Feedback Channel", а перенесите канал обратной связи на элемент из вкладки Feedbacks, чтобы избежать дублирования каналов. О переносе обратных связей - см. далее.
Чтобы получать обратную связь на элементы, к которым привязаны команды %I и %O, не используйте галочку "Create a Feedback Channel", а перенесите канал обратной связи на элемент из вкладки Feedbacks, чтобы избежать дублирования каналов. О переносе обратных связей - см. далее.
Настроим отображение статуса реле:
Переход реле от замкнутого состояния к разомкнутому можно отобразить изменением состояния кнопки (State 1 = Off / State 2 = On).
1. Создайте кнопку
- Type: Button
- Feedback: Channel
2. Выберите канал обратной вязи во вкладке Feedbacks и привяжите к кнопке:
- In Value - кнопка меняет состояние при изменении статуса реле (0/1)
- In Value + Шаблон вывода данных - статус реле записывается в текстовое поле элемента, но рядом с ним можно указать единицы измерения и т.п.
- In Text - статус реле записывается в текстовое поле элемента, стирая весь текст в нем
Приводы управления шторами
Модули управления шторами (приводами):
| Название: | Описание: | |
| DTRV01 | TRV | 4 shutter inverters (up/down) |
| DTRP02 | TPV | 4 shutter inverters(up/down) |
| DTRVBT01 | V24 | 1 DC shutter command (up/down) |
Команды управления приводами:
| Команда: | Описание: |
| None | переключить канал |
| %O | выключить канал (стоп) |
| %H | включить вверх |
| %L | включить вниз |
Способы управления приводами:
- 3 кнопки (Open, Close, Stop) - каждая отправляет свою команду приводу. Можно отобразить направление движения.
- 2 кнопки (Open/Stop, Close/Stop) - начинают движение шторы при перовом нажатии и останавливает при повторном
Настройки команды:
| Channel | - номер канала |
| Command | - команда (ввер/вниз/стоп/переключить) |
- команды управления приводом используются с Button (кнопками). Другие типы графических элементов не используются для управления приводами.
Настроим управление приводом:
1. Создайте кнопки управления приводом
- Type: Button
- Feedback: Channel
2. Выберите команду управления (вверх, вниз, стоп) и перенесите ее на кнопку (Drag&Drop)
3. В диалоге привязки команды выберите событие для отправки:
- Press - нажатие на элемент
- Release - отпускание элемента
- Hold - удержание элемента
4. Активируйте галочку "Add a Feedback Channel" для получения обратной связи от канала
Настроим отображение статуса привода:
Состояние привода (Up/Stop или Down/Stop) можно отобразить изменением состояния кнопок.
1. Создайте кнопку
- Type: Button
- Feedback: Channel
2. Выберите канал обратной вязи во вкладке Feedbacks и привяжите к кнопке:
- In Value - кнопка меняет состояние при изменении статуса реле (Up/Stop или Down/Stop)
- In Value + Шаблон вывода данных - статус реле записывается в текстовое поле элемента, но рядом с ним можно указать единицы измерения и т.п.
- In Text - статус реле (0/1) записывается в текстовое поле элемента, стирая весь текст в нем
Диммеры
Модули управления диммерами:
| Название: | Описание: | |
| DDIM01 | DIM | 8 dimmer commands |
| DOUT10V01 | D10 | 0/1-10V dimmer module |
Команды управления диммерами:
| Название: | Описание: |
| None | переключить канал |
| %I | включить канал |
| %O | выключить канал |
| %D | диммировать канал (0...100) |
| %I%D | инкремент на процент (0...100%) |
| %O%D | декремент на процент (0...100%) |
| %DB | старт диммирования |
| %DE | стоп диммирования |
Способы управления:
- кнопки On и Off - одна для включения канала (100% яркости), вторая - для выключения (0%).
- 1 кнопка для триггерного переключения - переводит диммер в состояние, противоположное текущему (между 0 и 100%)
- 1 кнопка для плавного диммирования - старт диммирования по нажатию кнопки, стоп по отпусканию кнопки
- уровень - для установки произвольной яркости в пределах 0...100% перемещением ползунка уровня
- Клавиши инкремент/декремент - прирастить или уменьшить яркость диммера на заданный процент от текущей яркости
Разные способы управления можно использовать одновременно и совмещать.
Настройки команды:
| Channel | - номер канала |
| Command | - команда каналу None, %I, %O, %D [v], %I%D [v], %O%D [v], %DB, %DE [v] - команда требует ввода Value при переносе на графический элемент. |
Настроим управление диммером с помощью команды %D:
![]() С помощью команды %D и графических элементов (Button, Level, Up/Down Button, Trigger), можно настроить любой способ управления уровнем (вкл, вкл, Inc/Dec, диммирование, переключение). Не нужно создавать другие команды (%I, %O, %I%D, %O%D).
С помощью команды %D и графических элементов (Button, Level, Up/Down Button, Trigger), можно настроить любой способ управления уровнем (вкл, вкл, Inc/Dec, диммирование, переключение). Не нужно создавать другие команды (%I, %O, %I%D, %O%D).
Чтобы использовать другие графические элементы, их нужно настроить на подобие уровня (привязать команду и обратную связь, указать диапазон регулирования или др. требуемые параметры элементов)
1. Настройте уровень для управления диммером. Настройте диапазон его работы:
- Type: Level
- Feedback: Channel
- Min: 0, Max: 100
2. Перенесите команду %D на уровень (Drag&Drop)
3. Выберите событие, при котором значение отправится на диммер (обычно используют Press + Release)
- Press - нажатие на элемент
- Release - отпускание элемента
- Move - перемещение ползунка (внимание! событие генерирует много значений для отправки в шину)
Настроим отображение статуса диммера:
Изменение яркости диммера можно отобразить изменением числа на элементе-дисплее или перемещением ползунка.
1. Создайте :
- кнопку-дисплей (Type: Button) или уровень (Type: Level, Min: 0, Max: 100)
- Feedback: Channel
2. Перенесите Feedback драйвера Domintell на элемент и выберите способ его влияния не элемент:
- In Value - ползунок уровня перемещается 0...100%
- In Value + Шаблон вывода данных - значение яркости записывается в текстовое поле элемента-дисплея, рядом с ним можно указать единицы измерения и т.п.
- In Text - значение яркости записывается в текстовое поле элемента-дисплея, стирая весь текст в нем
Температура: LCD тачскрины и сенсоры
LCD, модули измерения температуры:
| Название: | Описание: | |
| DLCD03 | LC3 | multifunktion LCD |
| DPBTLCD0x | PBL | LCD push buttons |
| DTSC01_03 | TSB | touchscreen |
| DTSC04 | LT4 | TFT touchscreen with video |
| DTEM01 | TE1 | temperature sensor |
| DTEM02 | TE2 | temperature sensor with 2*16 char LCD |
Команды управления температурой
| Commands: | Описание: | Feedbacks: | Описание: |
| %R | Set Regulation Mode: 0 = OFF |
U, Mode | Regulation Mode: 0 = OFF |
| %T | Heating setpoint | T, Setpoint Temp | Heating Setpoint Temperature |
| %U | Cooling setpoint | U, Setpoint Temp | Cooling Setpoint Temperature |
| %M | Temperature mode: 1 = ABSENCE |
T, Mode | Temperature Mode: 1 = ABSENCE |
Переменные канала управления температурой:
| Name | - имя команды |
| Command [v] | - выбор режима или уставки температуры %R [v], %T [v], %U [v], %M [v] |
Настроим управление режимом температуры:
1. Создайте кнопки для активации режимов или установки значения температуры
- Type: Button
- Feedback: Momentary
2. Перенесите команду управления режимом температуры (%M) на кнопку (Drag&Drop)
3. В диалоге привязки выберите событие, при котором команда отправится модулю
- Press - нажатие на элемент
- Release - отпускание элемента
- Hold - удержание элемента
4. Укажите значение для отправки:
Type of Regulation:
|
Temperature mode:
|
Настроим управление уставкой температуры:
1. Создайте уровень для управления температурой. Up/Down Button могут инкрементировать/декрементировать температуру, Button - устанавливать конкретное значение
- Type: Level
- Feedback: Channel
- Min: 5, Max: 35 (или другой диапазон регулирования)
2. Перенесите команду управления уставкой (%T или %U) на элемент (Drag&Drop)
3. Выберите событие, при котором команда отправится модулю (для уровня обычно используют Press + Release)
- Press - нажатие на элемент
- Release - отпускание элемента
- Move - перемещение ползунка (внимание! событие генерирует много сообщений для отправки в шину)
Переменные статуса температуры:
| Команда T: Measured Temp - температура датчика |
Команда U: Setpoint Temp - текущая уставка температуры (градусы) |
Настроим отображение данных о температуре:
Изменение значения температуры и температурного режима можно отобразить разными способами: на уровне, на графическом элементе в виде текста или числа.
1. Создайте
- кнопку-дисплей (Type: Button) или уровень (Type: Level, Min: 5, Max: 35)
- Feedback: Channel
2. Перенесите канал из вкладки Feedbacks на элемент с указанием:
- In Value - подойдет для уровня, ползунок будет перемещаться, отображая текущее состояние температуры
- In Value + Шаблон вывода данных - температура записывается в текстовое поле элемента-дисплея, рядом с ней можно указать единицы измерения или др. текст
- In Text - значение записывается в текстовое поле элемента-дисплея, стирая весь текст в нем
Другое
Список модулей, которыми можно управлять напрямую, с помощью Domintell Light Protocol:
- Эмуляция нажатия (кнопка, модуль ввода)
- DPBUT1 (BU1), DPBUT2 (BU2), DPBUT4 (BU4), DPBUT6 (BU6), DISM04 (IS4), DISM08 (IS8)
- Звуковой модуль
- DAMPLI01 (AMP)
- Релейная функция
- DBIR01 (BIR), DMR01 (DMR), DTRP01 (TRP), DLED01 (LED)
- Шторы (реверсивный привод)
- DTRV01 (TRV), DTRP02 (TPV), DTRVBT01 (V24)
- Диммерная функция
- DDIM01 (DIM), DOUT10V01 (D10)
- Температура: чтение статуса и установка режима
- DLCD03 (LC3), DPBTLCD0x (PBL), DTEM01 (TE1), DTEM02 (TE2), DTSC01_03 (TSB), DTSC04 (LT4)
- Отображение статусов
- DMOV01 (DET), DIN10V01 (I10), DISM04 (IS4), DISM08 (IS8)
- Системные функции
- SOFT_VAR (VAR), SYS_VAR (SYS), MEM (MEM), SFE (SFE), ZON (ZON)
- Фанкойлы
- FAN01 (FAN)
Работа с модулями, не входящими в список Domintell Light Protocol:
- Если вы не нашли один из своих модулей в списке Light Protocol, это означает, что управление модулем напрямую не поддерживается.
- Необходимо отправлять команду "%I" на Input, который управляет интересующим вас модулем: симулировать нажатие на клавиши, настроенные для контроля модуля в системе Domintell.
- Например, один из модулей, не поддерживающих прямое управление через Domintell Light Protocol - это DIREMIT01. Чтобы отправить ИК команды через этот модуль, необходимо настроить связи между DIREMIT01 и Input (через Domintell Programation). Таким образом, достаточно просто симулировать активацию Input.