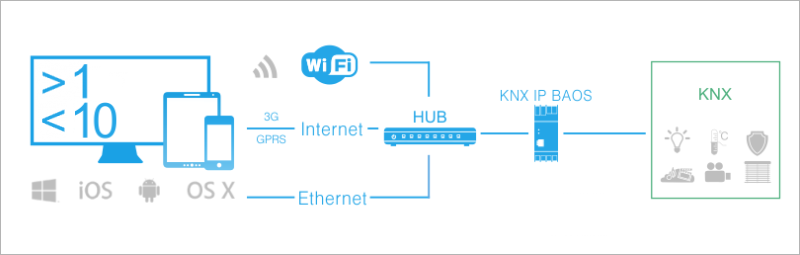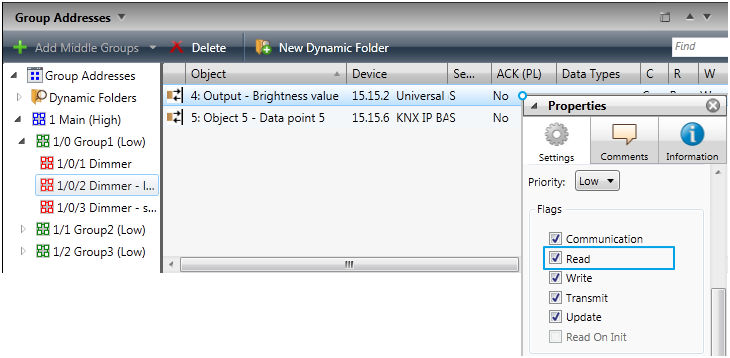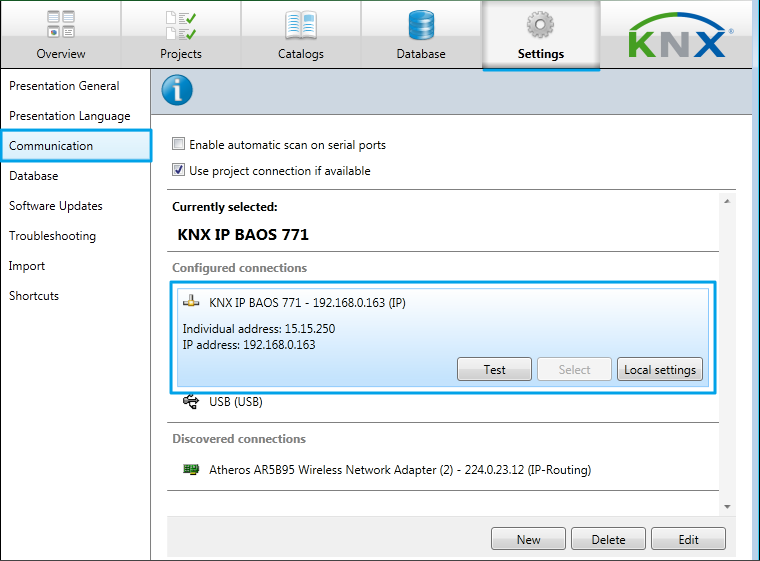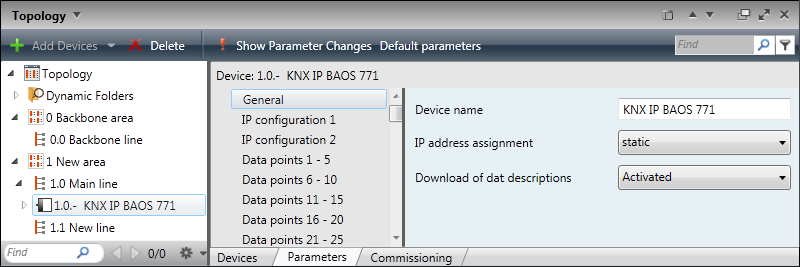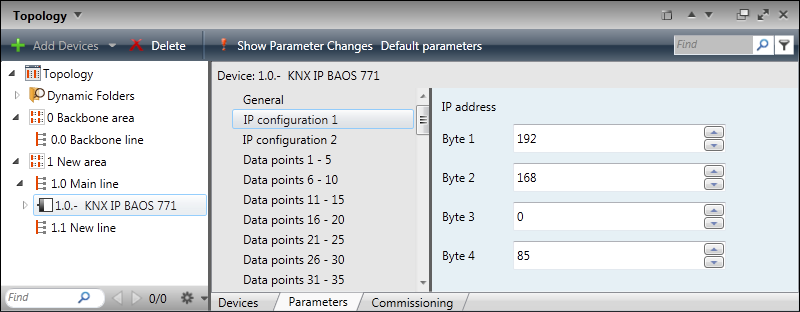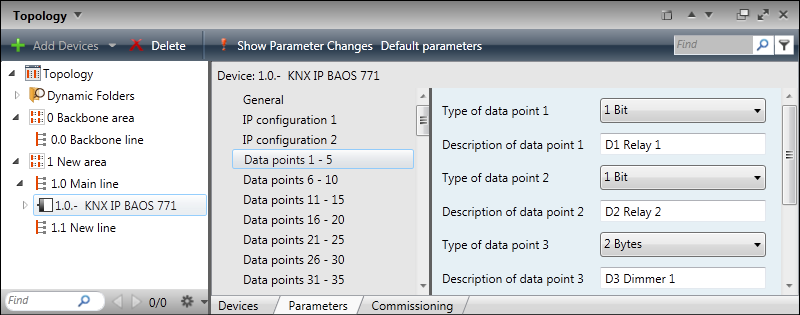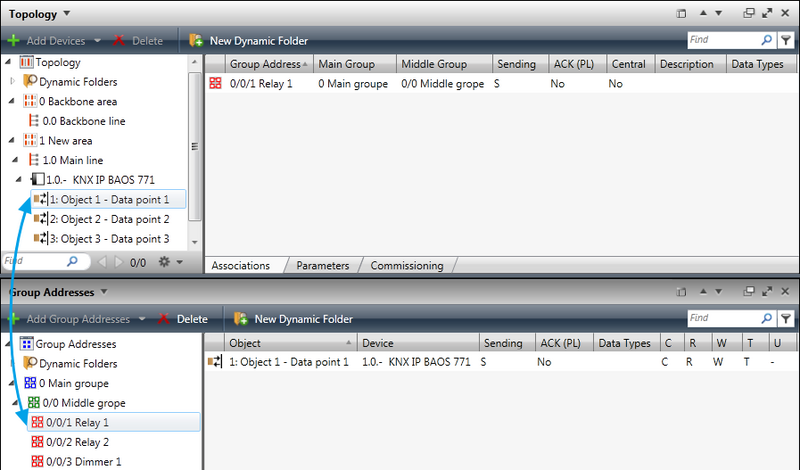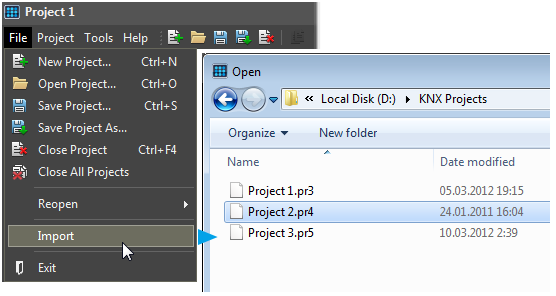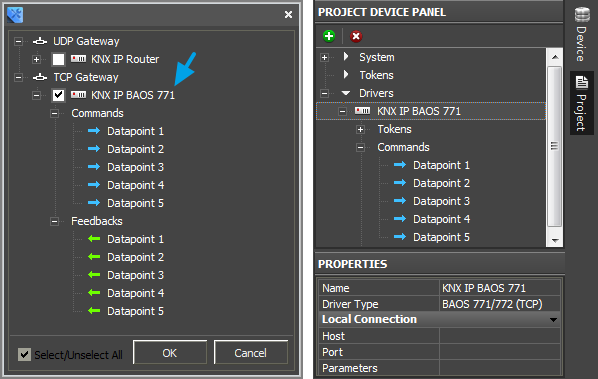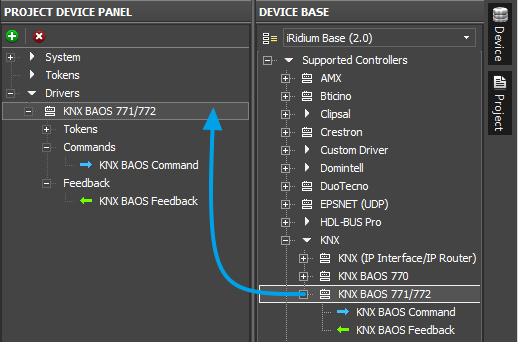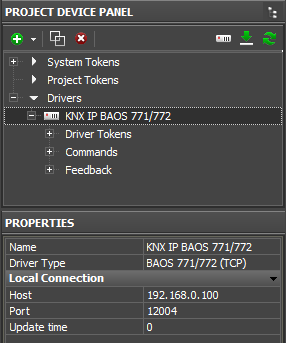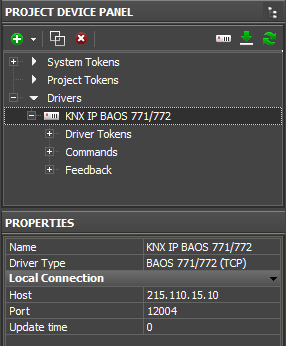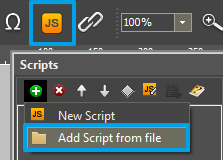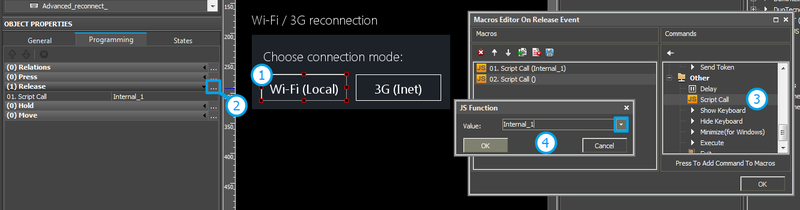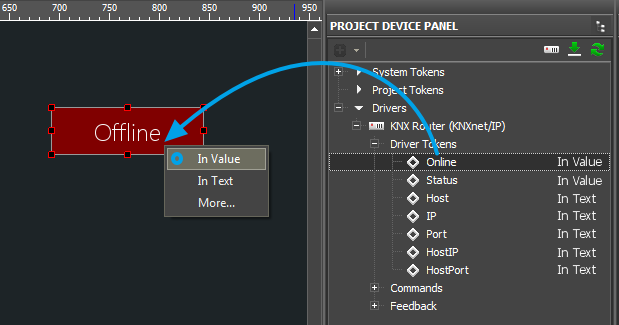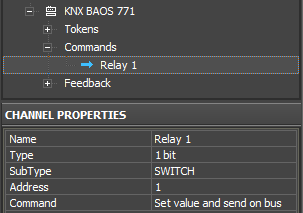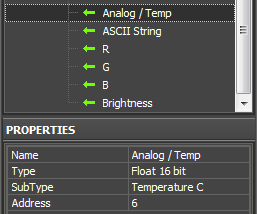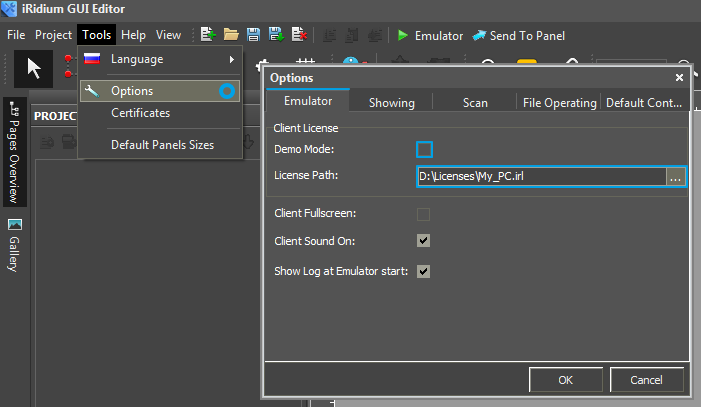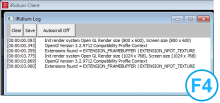Настройка подключения к KNX IP BAOS через Object Server Datapoints
Содержание
Как это работает?
Для подключения к шине KNX через KNX IP BAOS клиенты iRidium могут использовать протокол Object Server:
Подключение к шине через роутер KNX IP BAOS 771/772 по протоколу BAOS (Bus Access and Object Server).
Этот режим использует для подключения к шине промежуточные адреса (Datapoints), которые нужно заранее настроитьв ETS.
- Число подключений к шине:
- до 10 (на практике, при работе всех Datapoints, до 5) панелей в единицу времени может подключиться к KNX через KNX IP BAOS 771/772 по протоколу BAOS (локально и через Интернет). Максимальное число подключений не превышает десяти и зависит от количества передаваемых данных. Для работы по протоколу BAOS нужна специальная настройка промежуточных адресов (Dadapoints) в ETS.
- Лицензирование:
- Device License (KNX), Device License Pro (KNX), Site License (BAOS), Site License Pro (BAOS). Подробно >>
Особенности подключения к KNX по протоколу BAOS
При настройке проекта в ETS и при настройке Wi-Fi сети на объекте автоматизации, обязательно учитывайте условия работы с KNX IP BAOS 771/772:
![]() Панель управления iRidium и KNX IP BAOS должны находиться в одной IP-подсети.
Панель управления iRidium и KNX IP BAOS должны находиться в одной IP-подсети.
![]() При выборе модели KNX IP BAOS (771 или 772), убедитесь, что он поддерживает достаточное количество Datapoints:
При выборе модели KNX IP BAOS (771 или 772), убедитесь, что он поддерживает достаточное количество Datapoints:
- KNX IP BAOS 771 - поддерживает до 250 Datapoints на 1 роутер (через них можно будет работать с 250 групповыми адресами). До 2000 групповых адресов. Datapoints нужно активировать только для тех групповых адресов, с которыми должна работать панель управления.
- KNX IP BAOS 772 - поддерживает до 1000 Datapoints на 1 роутер (через них можно будет работать с 1000 групповых адресов). До 2000 групповых адресов
![]() Для стартовой инициализации проектов iRidium используется принудительный опрос групповых адресов в шине KNX, он производится при каждом запуске проекта iRidium. Чтобы при старте проекта видеть статус групповых адресов, поставьте в ETS галочку "Read" в свойствах каждого из этих адресов. Подробно >>
Для стартовой инициализации проектов iRidium используется принудительный опрос групповых адресов в шине KNX, он производится при каждом запуске проекта iRidium. Чтобы при старте проекта видеть статус групповых адресов, поставьте в ETS галочку "Read" в свойствах каждого из этих адресов. Подробно >>
![]() Настройте Datapoints заранее, т.к. BAOS с Datapoints - это отдельное устройство в проекте iRidium. Если сначала настроить и привязать к GUI групповые адреса, то, при переходе на Datapoints, привязку нужно будет повторить.
Настройте Datapoints заранее, т.к. BAOS с Datapoints - это отдельное устройство в проекте iRidium. Если сначала настроить и привязать к GUI групповые адреса, то, при переходе на Datapoints, привязку нужно будет повторить.
![]() Для максимальной стабильности соединения между панелями управления и KNX, используйте Wi-Fi повторители при организации локальной сети.
Для максимальной стабильности соединения между панелями управления и KNX, используйте Wi-Fi повторители при организации локальной сети.
![]() Обеспечьте подключение к одному BAOS не более 5 управляющих панелей, если используете все Datapoints роутера.
Обеспечьте подключение к одному BAOS не более 5 управляющих панелей, если используете все Datapoints роутера.
![]() Удалите из проекта iRidium для KNX IP BAOS все адреса, которыми не нужно управлять (или получать статус в проекте). Если адрес доступен только на чтение, удалите команду для этого адреса (Commands). Если адрес доступен только на запись, удалите обратную связь для этого адреса (Feedback) чтобы снизить нагрузку на роутер и шину.
Удалите из проекта iRidium для KNX IP BAOS все адреса, которыми не нужно управлять (или получать статус в проекте). Если адрес доступен только на чтение, удалите команду для этого адреса (Commands). Если адрес доступен только на запись, удалите обратную связь для этого адреса (Feedback) чтобы снизить нагрузку на роутер и шину.
Обратитесь в техническую поддержку iRidium для получения более подробных рекомендаций.
Подготовка и импорт данных из ETS в iRidium
Перед началом создания проекта визуализации убедитесь, что оборудование KNX настроено и проект ETS готов к импорту, после чего можно перейти к созданию проекта визуализации.
Подготовка проекта в ETS
Присвойте флаг “[√] Read” групповым адресам, статус которых нужно получать при запуске проекта iRidium (во время стартовой инициализации). Это влияет только на получение статусов при запуске проекта (не влияет на событийные обновления):
Сохраните файл проекта в формате ETS3 или ETS4 (*.pr3, *.pr4, *,pr5, *.knxproj, *.csv) для импорта в среду разработки графических интерфейсов - iRidium GUI Editor.
После сохранения проекта, обязательно закройте программу ETS, если используемый KNX IP роутер не поддерживает > 1 одновременного подключения по KNXnet/IP. В ином случае, iRidium не сможет подключиться к шине.
Настройка Datapoints в ETS
Настройка Object Server производится в программе ETS. Готовые групповые адреса связываются с atapoints - промежуточными адресами KNX IP BAOS.
Настроим связь между групповыми адресами KNX и объектами BAOS:
1. Добавьте интерфейс KNX IP BAOS в список подключений программы ETS и выберите его как рабочее:
2. Выберите KNX IP BAOS в списке "Topology" и откройте вкладку "Parameters" ("Edit Parameters"). В пункте General выберите имя KNX IP BAOS и использование статического IP адреса (для подключения к Object Server используется адреса стандарта IPv4):
3. Перейдите к "IP Configuration 1" и установите IP-адрес интерфейса KNX IP BAOS (в пункте "IP Configuration 2" указывается маска подсети и адрес шлюза по умолчанию):
4. Во влкадках "Data Points 1...n" активируются и настраиваются промежуточные адреса. Параметры: имя и тип данных группового адреса, с которым будет связан Datapoint:
5. Настроенный Datapoint свяжите с соответствующим групповым адресом (или адресами) с помощью перетаскивания между окнами "Topology" и "Group Addresses":
Когда связи созданы, сохраните проект в формате ETS3 или ETS4 (*.pr3, *.pr4, *,pr5, *.knxproj, *.csv). Проект можно импортировать в iRidium GUI Editor.
Важно!
![]() Настройте Datapoints заранее, т.к. BAOS с Datapoints - это отдельное устройство в проекте iRidium. Если сначала настроить и привязать к GUI групповые адреса, то, при переходе на Datapoints, привязку нужно будет повторить.
Настройте Datapoints заранее, т.к. BAOS с Datapoints - это отдельное устройство в проекте iRidium. Если сначала настроить и привязать к GUI групповые адреса, то, при переходе на Datapoints, привязку нужно будет повторить.
Импорт Datapoints из ETS в iRidium
Список Datapoints, сформированный в ETS, вы можете импортировать в iRidium GUI Editor со всеми настройками. Это позволит быстро настроить управление оборудованием шины. Создайте новый проект в iRidium GUI Editor, выберите "File" > "Import"
Инструмент импорта сформирует список шлюзов и их датапоинтов. Из списка шлюзов Вы можете выбрать BAOS для работы через Datapoints или KNX IP Router для работы через групповые адреса (KNXnet/IP):
Важно!
При импорте датапоинтов из проекта ETS, имена формируются на основе данных, внесенных в поле Description. Если поле Description не заполнено, имя датапоинта будет иметь вид: "Datapoint ..."
Если у Вас нет проекта ETS, из которого можно осуществить импорт данных, Вы можете создать шлюз и адреса вручную:
Создание KNX IP BAOS и списка Datapoints в ручном режиме
Если у вас нет проекта ETS, из которого можно импортировать адреса, создайте KNX IP роутер и список адресов вручную.
Выберите в окне "DEVICE BASE" iRidium GUI Editor устройство KNX Router (KNXnet/IP) и перетяните в "PROJECT DEVICE PANEL":
Параметры подключения к KNX IP BAOS
Для KNX IP BAOS вы можете настроить локальное и внешнее соединение - возможность работы в домашней/офисной Wi-Fi сети или через Интернет.
Для настройки параметров подключения iRidium к BAOS, откройте верхний уровень дерева устройств:
Подключение к KNX IP BAOS в локальной сети
Host - локальный IP адрес роутера KNX IP BAOS
Port - порт подключения к роутеру (по-умолчанию: 12004)
Update Time (мс) - частота отправки команды Ping для проверки связи с роутером. По умолчанию: 0, приложение автоматически определяет частоту запроса. При ручной установке не рекомендуется менее 5000мс.
Подключение к KNX IP BAOS через Интернет
Host - публичный IP адрес KNX IP BAOS
Port - публичный порт подключения к роутеру
Update Time (мс) - частота отправки команды Ping для проверки связи с роутером. По умолчанию: 0, приложение автоматически определяет частоту запроса. При ручной установке не рекомендуется менее 5000мс.
На маршрутизаторе настройте проброс портов (Port Forwarding) для возможности удаленного управления.
Переключение между Локальным и Интернет-соединением
Если панель управления не должна терять возможность соединения с системой, когда перемещается за пределы её Wi-Fi сети, то нужно настроить в проекте переключение интернет-локальная сеть.
Удаленный режим работы подразумевает подключение к системе через Интернет. При этом используется внешний IP адрес или доменное имя системы, к которой нужно подключаться.
 В iRidium переключение Wi-Fi/3G автоматически НЕ производится. Для переключения интернет-локальная сеть, в вашем проекте должны быть специально настроенные кнопки. Настройки см. далее.
В iRidium переключение Wi-Fi/3G автоматически НЕ производится. Для переключения интернет-локальная сеть, в вашем проекте должны быть специально настроенные кнопки. Настройки см. далее.
 Чтобы управление системой работало удаленно, нужно открыть систему для внешнего доступа -
Чтобы управление системой работало удаленно, нужно открыть систему для внешнего доступа -
настроить службу Port Forwarding.
 Чтобы обезопасить оборудование от стороннего вмешательства, рекомендуем использовать защищенное соединение с удаленной системой (VPN)
Чтобы обезопасить оборудование от стороннего вмешательства, рекомендуем использовать защищенное соединение с удаленной системой (VPN)
Настроим переключение Wi-Fi/3G в проекте iRidium:
1. Откройте редактор скриптов в iRidium GUI Editor.
2. Скачайте и добавьте в проект шаблон переключения Wi-Fi/3G (Add Script from file):
скачать шаблон переключения Wi-Fi/3G
Переключение Wi-Fi/3G производится с помощью скриптовой функции SetParameters
Настроим параметры переключения Wi-Fi/3G:
- function Internal_1() // Function name
- {
- IR.GetDevice('KNX BAOS 771/772').SetParameters({Host: "192.168.0.163", Port: "12004", UpdateTime: "0"}); // Driver Name + Parameters
- }
- function External_1()
- {
- IR.GetDevice('KNX BAOS 771/772').SetParameters({Host: "210.110.10.10", Port: "12004", UpdateTime: "0"});
- }
В настройках команд укажем:
- Function name – имя функции (команды) переключения. Две функции в одном проекте не должны называться одинаково
- Driver Name – имя драйвера, у которого меняем параметры
- Parameters – набор параметров подключения, который нужно применить к драйверу
Привяжем команды к кнопкам:
- Выберите кнопку, которая будет отвечать за переключение Wi-Fi/3G.
Откройте свойства этой кнопки: Object Properties > Programming - Откройте Macros Editor кнопки для события Press или Release
- Выберите команду Script Call и двойным кликом добавьте ее
- В выпадающем списке выберите имя функции, которую нужно вызвать. Создайте команду
Настроим доступ к оборудованию из Интернета:
Для этого откроем порты оборудования для удаленного доступа.
Загрузить пример переключения Wi-Fi/3G (проект) >>
Управление датапоинтами KNX IP BAOS в проекте iRidium
Роутер KNX IP BAOS в проекте iRidium состоит из 3х частей:
- Driver Tokens - список переменных, которые хранят информацию о подключении к BAOS.
- Commands - список датапоинтов, доступных на запись.
- Feedbacks - список датапоинтов, доступных на чтение.
Они имеют следующие параметры и назначение:
Driver Tokens
Driver Tokens - переменные, в которых хранится статус подключения к управляемому KNX IP BAOS. Эти параметры можно только прочитать. Для использования переменной драйвера, перетащите ее на графический элемент (значение можно вывести в текстовое поле элемента или повлиять им на состояние элемента)
| Online | состояние подключения к управляемой системе (Online/Offline = 1/0) |
| Status | статус подключения к системе (Offline/Connect/Online/Disconnect = 0...3) |
| Host | доменное имя удаленной системы |
| HostPort | порт на удаленной системе, к которому подключается iRidium App |
| IP | IP-адрес управляющей панели |
| HostIP | IP-адрес удаленной системы, к которой подключено iRidium App |
| Port | локальный порт клиента, через который осуществляется связь с удаленным устройством |
Commands
Commands - список адресов, доступных на запись.
Команды предназначены для отправки чисел или строк на Datapoints. Команда привязывается к графическому элементу, который с помощью нее может записать данные в соответствующий адрес.
| Команда адресу (Commands) | |
| Name | Имя команды, произвольно |
| Type | Тип данных |
| SubType | Подтип данных (единицы измерения, пределы регулирования) |
| Address | Промежуточный адрес (Datapoint) |
| Command | Тип команды для Datapoint, оставить по умолчанию |
Чтобы привязать команду к графическому элементу, перетащите ее на элемент и выберите параметры привязки команды, руководствуясь типом адреса, типом графического элемента и желаемым способом управления:
Перейти к примерам управления оборудованием в шине KNX >>
Feedbacks
Feedbacks - список адресов, доступных на чтение.
Канал обратной связи принимает значение от определенного адреса в шине KNX, полученное значение можно вывести на графический элемент. Не оставляйте во вкладке Feedbacks каналы, от которых не нужно получать обратную связь - это снизит нагрузку на роутер при запуске проекта
| Канал получения обратной связи от адреса (Feedbacks) | |
| Name | Имя канала, произвольно |
| Type | Тип данных |
| SubType | Подтип данных (единицы измерения, пределы регулирования) |
| Address | Промежуточный адрес (Datapoint) |
Чтобы привязать канал статуса к графическому элементу, перетащите его на графический элемент и выберите параметры привязки канала, руководствуясь типом группового адреса, типом графического элемента и желаемым способом реакции элемента:
Перейти к примерам управления оборудованием в шине KNX >>
Эмуляция работы проекта
Эмулятор (Emulator)
- это приложение iRidium для Windows, которое можно запустить из редактора GUI Editor для проверки своего проекта. Эмулятор может работать с лицензией (с подключением к оборудованию) и без лицензии, когда активна только графическая часть проекта.
Режимы работы Эмулятора (см. GUI Editor > Tools > Options > Emulator):
- Без лицензии (Demo Mode: on) – подключение к оборудованию не будет работать
- С лицензией (License Path: [...]) – когда файл лицензии выбран, Эмулятор работает в режиме полной функциональности, с возможностью подключения к оборудованию.
Укажите путь к файлу лицензии для Эмулятора (GUI Editor > Tools > Options > Emulator):
* При активной опции Demo Mode, GUI Editor не будет показывать предупреждение о том, что проект запускается без подключения к оборудованию (без лицензии). Проверьте наличие лицензии, когда настраиваете свой проект.
Горячие клавиши и настройки Эмулятора
- Нажмите F5, чтобы запустить Эмулятор.
- Нажимте F8, чтобы открыть настройки Эмулятора (пароль: 2007)
- Нажмите F4, чтобы открыть лог Эмулятора.
| Для работы iRidium на ПК в режиме полной функциональности, необходимо приобрести лицензию iRidium и активировать ее для вашего ПК. При активации лицензии для iPad/iPhone/Android/Mac, вы не получаете лицензии для ПК, где установлена среда разработки iRidium Mobile. Лицензия для ПК нужна, чтобы клиент iRidium на ПК (в том числе, клиент-Эмулятор) работал в режиме полной функциональности. Ее нужно приобрести отдельно (или использовать бесплатный Trial) |
Логирование на Windows
iRidium Log - окно, куда в текстовом виде выводится информация о работе iRidium, уведомления, сообщения об ошибках и логи iRidium Script (IR.Log).
Нажмите F4, чтобы запустить лог iRidium на Windows
Запуск проекта на управляющей панели
Загрузка и запуск проекта iRdidium на управляющей панели производится при помощи приложения iRidium Transfer, установленного на Ваш ПК. Также Вы можете загрузить проект на панель из редактора посредством Transfer.
- Инструкция по загрузке проекта iRidium на управляющую панель: iRidium Transfer.
- Инструкция по настройке проекта iRidium на управляющей панели: iRidium App
| Перейти к примерам управления оборудованием в шине KNX через KNX IP BAOS>> |