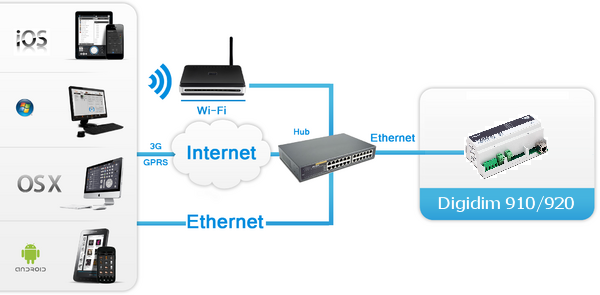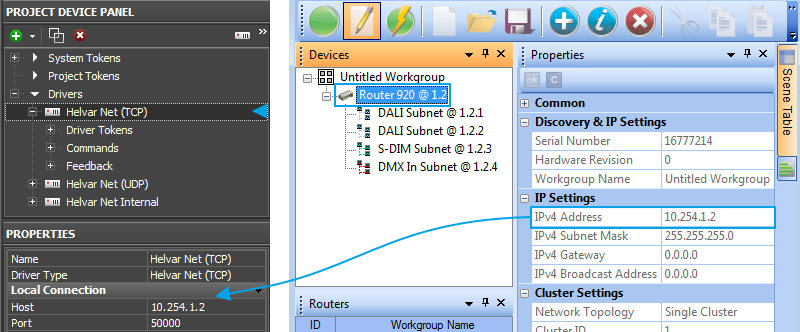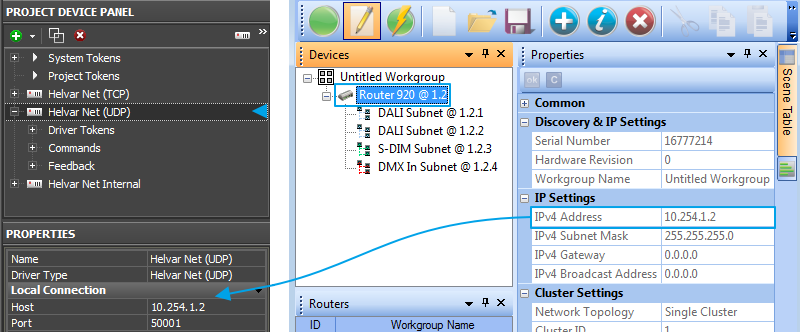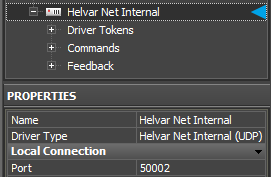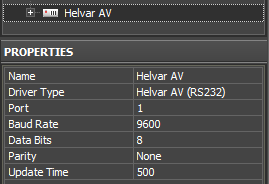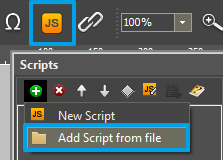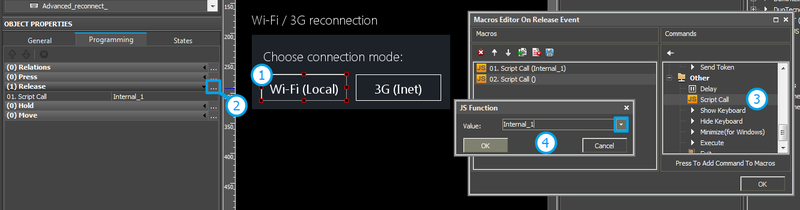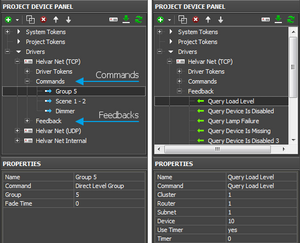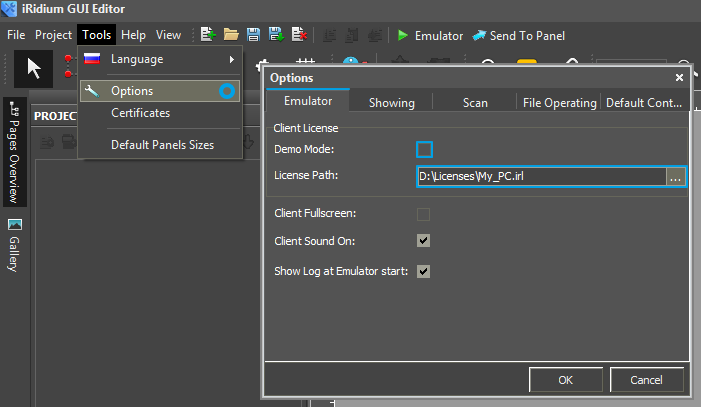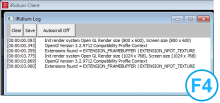Настройка взаимодействия с Helvar
Содержание
Как это работает?
Для подключения iRidium App к оборудованию Helvar может использоваться протокол HelvarNet (TCP или UDP), HelvarNet Internal (UDP) или Helvar AV (RS232).
Отправка и получение данных возможны, если управляющее устройство и интерфейс подключения к Helvar находятся в одной IP-подсети. Топология подключения iRidium App к оборудованию Helvar через IP-интерфейс:
Необходимая лицензия: "Device License для Helvar" или "Site License для Helvar" (см. Лицензирование).
- "Device License для Helvar" - можно использовать при любом способе подключения к Helvar
- "Site License для Helvar" - можно использовать только при работе по HelvarNet (TCP и UDP). Протоколы HelvarNet Internal и Helvar AV не поддерживают Site лицензирование
Способы подключения к системе Helvar
Подключение к роутерам Helvar (Digidim 910 Router, Imagine 920 Router), возможно с использованием нескольких протоколов:
Убедитесь, что ваш Helvar роутер поддерживает протокол HelvarNet. В случае отсутствия поддержки этого протокола, будет необходимо обновление программного обеспечения и прошивки
Протокол HelvarNet (TCP)
Протокол поддерживает Site License для Helvar (см. Лицензирование)
HelvarNet (TCP) – Ethernet I/O протокол, обеспечивающий двусторонний обмен данными с маршрутизаторами Helvar. Дает возможность обновления статуса устройств только по запросу клиента , обеспечивает возможность подключения управляющего устройства из локальной сети и через Интернет. Одновременно к роутеру может быть подключен только 1 клиент, использующий протокол HelvarNet (TCP). Для идентификации роутера используется его IP-адрес стандарта IPv4.
Особенности:
- обновление состояний устройств и сцен только по запросу клиента
- одно единовременное подключение управляющего устройства
- подключение из локальной сети и через Интернет
Параметры подключения к роутеру по протоколу HelvarNet (TCP):
- Host - IP-адрес роутера в локальной сети (или публичный IP-адрес маршрутизатора)
- Port - ТСР порт подключения к роутеру. Для HelvarNet (TCP) всегда 50000
Для работы через Интернет, в настройках подключения указывается публичный IP-адрес маршрутизатора, к которому подключен контроллер. Для маршрутизатора настраивается служба проброса порта (Port Forwarding), что делает возможным удаленное управление - обращение к локальному (приватному) адресу управляемого контроллера из сети Интернет.
Узнать публичный IP-адрес своего маршрутизатора Вы можете при помощи внешних сервисов, например Яндекс.Интернет
Протокол HelvarNet (UDP)
Протокол поддерживает Site License для Helvar (см. Лицензирование)
HelvarNet (UDP) – протокол управления состоянием устройств системы Helvar, дающий возможность опрашивать шину для получения статусов устройств и сцен. Обрабатываются только те изменения, которые запрашивает сам клиент. Подключение через Интернет с использованием HelvarNet (UDP) невозможно. Поддерживает одновременное подключение к роутеру нескольких клиентов.
Особенности:
- обновление состояний устройств и сцен только по запросу клиента
- несколько единовременных подключений управляющих устройств
- подключение только из локальной сети
Параметры подключения к роутеру по протоколу HelvarNet (UDP):
- Host - IP-адрес роутера в локальной сети
- Port - UDP порт подключения к роутеру. Для HelvarNet (UDP) всегда 50001
Протокол HelvarNet Internal (UDP)
Протокол не поддерживает Site License для Helvar (см. Лицензирование)
HelvarNet Internal (UDP) – протокол, использующий широковещание (broadcasting) в пределах одного сегмента IP-сети. Таким образом, число подключенных клиентов не ограничивается, доступно слежение за командами сети, изменениями состояний, без принудительного запроса данных. Невозможно подключение клиентов через Интернет.
Особенности:
- автоматическое обновление состояний устройств и сцен (без запроса клиента)
- несколько единовременных подключений управляющих устройств
- подключение только из локальной сети
Параметры подключения к роутеру по протоколу HelvarNet Internal (UDP):
- Port - UDP порт подключения к роутеру. Для HelvarNet Internal (UDP) всегда 50002
Протокол Helvar AV (RS232)
Протокол не поддерживает Site License для Helvar (см. Лицензирование)
Подключение к системе DIGIDIM через интерфейс Digidim 503AV (аудио-видео интерфейс, позволяющий подключать систему DIGIDIM к порту RS232 внешних устройств) производится по протоколу Helvar AV.
Helvar AV (RS232) – позволяет управлять DALI шиной, запрашивать состояния устройств, обрабатывать входящие данных об изменении состояния устройств шины. Невозможна работа через Интернет и одновременное подключение более 1 клиента.
Параметры подключения к роутеру по протоколу Helvar AV (RS232):
- Port - номер СОМ-порта ПК, к которому подключен интерфейс Digidim 503AV
- Baud Rate - корость обмена данными с интерфейсом
- Data Bits - число информационных разрядов в кадре
- Parity - контроль четности
- Update Time (мс) - частота обновления данных
Переключение между Локальным и Интернет-соединением
Если панель управления не должна терять возможность соединения с системой, когда перемещается за пределы её Wi-Fi сети, то нужно настроить в проекте переключение интернет-локальная сеть.
Удаленный режим работы подразумевает подключение к системе через Интернет. При этом используется внешний IP адрес или доменное имя системы, к которой нужно подключаться.
 В iRidium переключение Wi-Fi/3G автоматически НЕ производится. Для переключения интернет-локальная сеть, в вашем проекте должны быть специально настроенные кнопки. Настройки см. далее.
В iRidium переключение Wi-Fi/3G автоматически НЕ производится. Для переключения интернет-локальная сеть, в вашем проекте должны быть специально настроенные кнопки. Настройки см. далее.
 Чтобы управление системой работало удаленно, нужно открыть систему для внешнего доступа -
Чтобы управление системой работало удаленно, нужно открыть систему для внешнего доступа -
настроить службу Port Forwarding.
 Чтобы обезопасить оборудование от стороннего вмешательства, рекомендуем использовать защищенное соединение с удаленной системой (VPN)
Чтобы обезопасить оборудование от стороннего вмешательства, рекомендуем использовать защищенное соединение с удаленной системой (VPN)
Настроим переключение Wi-Fi/3G в проекте iRidium:
1. Откройте редактор скриптов в iRidium GUI Editor.
2. Скачайте и добавьте в проект шаблон переключения Wi-Fi/3G (Add Script from file):
скачать шаблон переключения Wi-Fi/3G
Переключение Wi-Fi/3G производится с помощью скриптовой функции SetParameters
Настроим параметры переключения Wi-Fi/3G:
- function Internal_1() // Function name
- {
- IR.GetDevice('Helvar Net (TCP)').SetParameters({Host: '192.168.0.100', Port: '50000'}); // Driver Name + Parameters
- }
- function External_1()
- {
- IR.GetDevice('Helvar Net (TCP)').SetParameters({Host: '220.115.10.10', Port: '50000'});
- }
В настройках команд укажем:
- Function name – имя функции (команды) переключения. Две функции в одном проекте не должны называться одинаково
- Driver Name – имя драйвера, у которого меняем параметры
- Parameters – набор параметров подключения, который нужно применить к драйверу
Привяжем команды к кнопкам:
- Выберите кнопку, которая будет отвечать за переключение Wi-Fi/3G.
Откройте свойства этой кнопки: Object Properties > Programming - Откройте Macros Editor кнопки для события Press или Release
- Выберите команду Script Call и двойным кликом добавьте ее
- В выпадающем списке выберите имя функции, которую нужно вызвать. Создайте команду
Настроим доступ к оборудованию из Интернета:
Для этого откроем порты оборудования для удаленного доступа.
Загрузить пример переключения Wi-Fi/3G (проект) >>
Принципы отправки команд для Helvar
Для отправки команд и получения данных о состоянии оборудования в шине, драйвер Helvar имеет 2 вкладки:
- Commands - команды для установки значений управляемых устройств
- Feedbacks - каналы получения обратной связи от управляемых устройств
В системе Helvar можно управлять отдельными устройствами или группами устройств, что определяет набор команд, настраиваемых в редакторе. Список доступных команд драйвера доступен в выпадающем списке при настройке команды.
Часто в одном проекте используются сразу несколько драйверов для полного охвата функционала системы (много-клиентность, запрос статусов, слежение за изменениями в системе, работа через Интернет).
Эмуляция работы проекта
Эмулятор (Emulator)
- это приложение iRidium для Windows, которое можно запустить из редактора GUI Editor для проверки своего проекта. Эмулятор может работать с лицензией (с подключением к оборудованию) и без лицензии, когда активна только графическая часть проекта.
Режимы работы Эмулятора (см. GUI Editor > Tools > Options > Emulator):
- Без лицензии (Demo Mode: on) – подключение к оборудованию не будет работать
- С лицензией (License Path: [...]) – когда файл лицензии выбран, Эмулятор работает в режиме полной функциональности, с возможностью подключения к оборудованию.
Укажите путь к файлу лицензии для Эмулятора (GUI Editor > Tools > Options > Emulator):
* При активной опции Demo Mode, GUI Editor не будет показывать предупреждение о том, что проект запускается без подключения к оборудованию (без лицензии). Проверьте наличие лицензии, когда настраиваете свой проект.
Горячие клавиши и настройки Эмулятора
- Нажмите F5, чтобы запустить Эмулятор.
- Нажимте F8, чтобы открыть настройки Эмулятора (пароль: 2007)
- Нажмите F4, чтобы открыть лог Эмулятора.
| Для работы iRidium на ПК в режиме полной функциональности, необходимо приобрести лицензию iRidium и активировать ее для вашего ПК. При активации лицензии для iPad/iPhone/Android/Mac, вы не получаете лицензии для ПК, где установлена среда разработки iRidium Mobile. Лицензия для ПК нужна, чтобы клиент iRidium на ПК (в том числе, клиент-Эмулятор) работал в режиме полной функциональности. Ее нужно приобрести отдельно (или использовать бесплатный Trial) |
Логирование на Windows
iRidium Log - окно, куда в текстовом виде выводится информация о работе iRidium, уведомления, сообщения об ошибках и логи iRidium Script (IR.Log).
Нажмите F4, чтобы запустить лог iRidium на Windows
Запуск проекта на управляющей панели
Загрузка и запуск проекта iRdidium на управляющей панели производится при помощи приложения iRidium Transfer, установленного на Ваш ПК. Также Вы можете загрузить проект на панель из редактора посредством Transfer.
- Инструкция по загрузке проекта iRidium на управляющую панель: iRidium Transfer.
- Инструкция по настройке проекта iRidium на управляющей панели: iRidium App