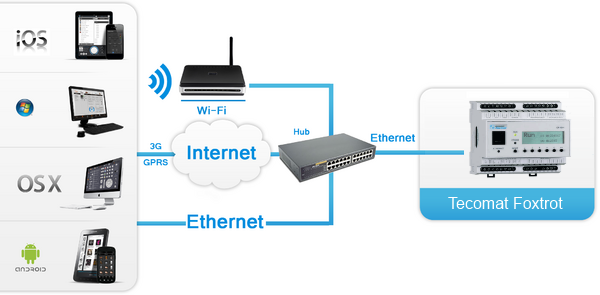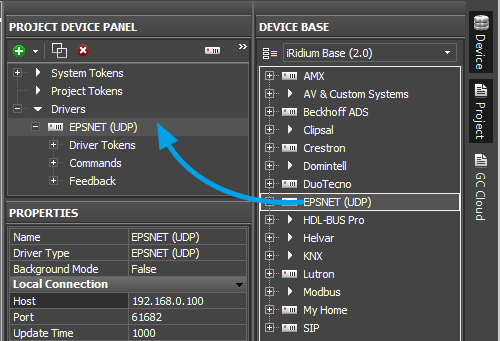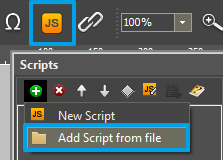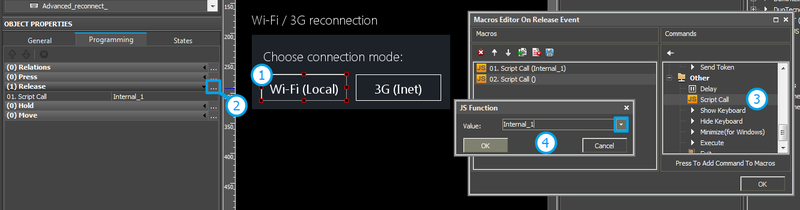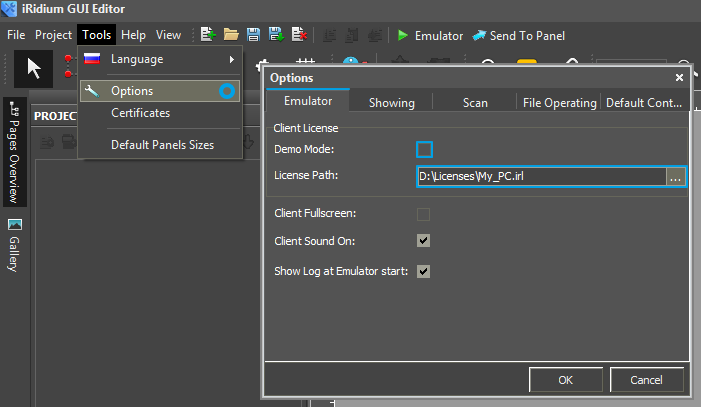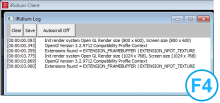Настройка взаимодействия с EPSNET
Содержание
Как это работает?
Для подключения iRidium App к контроллерам используется режим EPSNET (UDP транспорт).
Отправка и получение данных возможны, если панель и контроллер находятся в одной IP-подсети. Топология подключения iRidium App к контроллерам:
Подключение к контроллеру
Добавьте драйвер EPSNET в свой проект и настройте параметры подключения к контроллеру:
Параметры подключения:
- Host - IP-адрес контроллера
- Port - UDP порт управления, 61682
- Update Time (мс) - частота обновления данных
Для работы через Интернет, в настройках подключения указывается публичный IP-адрес маршрутизатора, к которому подключен контроллер. Для маршрутизатора настраивается служба проброса порта (Port Forwarding), что делает возможным удаленное управление - обращение к локальному (приватному) адресу управляемого контроллера из сети Интернет.
Узнать публичный IP-адрес своего маршрутизатора Вы можете при помощи внешних сервисов, например Яндекс.Интернет
Для работы драйвера EPSNET в проекте, нужна Лицензия iRidium
Переключение между Локальным и Интернет-соединением
Если панель управления не должна терять возможность соединения с системой, когда перемещается за пределы её Wi-Fi сети, то нужно настроить в проекте переключение интернет-локальная сеть.
Удаленный режим работы подразумевает подключение к системе через Интернет. При этом используется внешний IP адрес или доменное имя системы, к которой нужно подключаться.
 В iRidium переключение Wi-Fi/3G автоматически НЕ производится. Для переключения интернет-локальная сеть, в вашем проекте должны быть специально настроенные кнопки. Настройки см. далее.
В iRidium переключение Wi-Fi/3G автоматически НЕ производится. Для переключения интернет-локальная сеть, в вашем проекте должны быть специально настроенные кнопки. Настройки см. далее.
 Чтобы управление системой работало удаленно, нужно открыть систему для внешнего доступа -
Чтобы управление системой работало удаленно, нужно открыть систему для внешнего доступа -
настроить службу Port Forwarding.
 Чтобы обезопасить оборудование от стороннего вмешательства, рекомендуем использовать защищенное соединение с удаленной системой (VPN)
Чтобы обезопасить оборудование от стороннего вмешательства, рекомендуем использовать защищенное соединение с удаленной системой (VPN)
Настроим переключение Wi-Fi/3G в проекте iRidium:
1. Откройте редактор скриптов в iRidium GUI Editor.
2. Скачайте и добавьте в проект шаблон переключения Wi-Fi/3G (Add Script from file):
скачать шаблон переключения Wi-Fi/3G
Переключение Wi-Fi/3G производится с помощью скриптовой функции SetParameters
Настроим параметры переключения Wi-Fi/3G:
- function Internal_1() // Function name
- {
- IR.GetDevice('EPSNET (UDP)').SetParameters({Host: '192.168.0.66', Port: '61682', UpdateTime: '1000'}); // Driver Name + Parameters
- }
- function External_1()
- {
- IR.GetDevice('EPSNET (UDP)').SetParameters({Host: '220.115.10.10', Port: '61682', UpdateTime: '1500'});
- }
В настройках команд укажем:
- Function name – имя функции (команды) переключения. Две функции в одном проекте не должны называться одинаково
- Driver Name – имя драйвера, у которого меняем параметры
- Parameters – набор параметров подключения, который нужно применить к драйверу
Привяжем команды к кнопкам:
- Выберите кнопку, которая будет отвечать за переключение Wi-Fi/3G.
Откройте свойства этой кнопки: Object Properties > Programming - Откройте Macros Editor кнопки для события Press или Release
- Выберите команду Script Call и двойным кликом добавьте ее
- В выпадающем списке выберите имя функции, которую нужно вызвать. Создайте команду
Настроим доступ к оборудованию из Интернета:
Для этого откроем порты оборудования для удаленного доступа.
Загрузить пример переключения Wi-Fi/3G (проект) >>
Принципы отправки команд контроллеру
Для отправки команд и получения данных о состоянии переменных, драйвер EPSNET имеет 2 вкладки:
- Commands - команды для установки значений управляемых переменных
- Feedbacks - каналы получения обратной связи от управляемых переменных
Информация по управлению переменными контроллера доступна в разделе
EPSNET: примеры управления регистрами
Эмуляция работы проекта
Эмулятор (Emulator)
- это приложение iRidium для Windows, которое можно запустить из редактора GUI Editor для проверки своего проекта. Эмулятор может работать с лицензией (с подключением к оборудованию) и без лицензии, когда активна только графическая часть проекта.
Режимы работы Эмулятора (см. GUI Editor > Tools > Options > Emulator):
- Без лицензии (Demo Mode: on) – подключение к оборудованию не будет работать
- С лицензией (License Path: [...]) – когда файл лицензии выбран, Эмулятор работает в режиме полной функциональности, с возможностью подключения к оборудованию.
Укажите путь к файлу лицензии для Эмулятора (GUI Editor > Tools > Options > Emulator):
* При активной опции Demo Mode, GUI Editor не будет показывать предупреждение о том, что проект запускается без подключения к оборудованию (без лицензии). Проверьте наличие лицензии, когда настраиваете свой проект.
Горячие клавиши и настройки Эмулятора
- Нажмите F5, чтобы запустить Эмулятор.
- Нажимте F8, чтобы открыть настройки Эмулятора (пароль: 2007)
- Нажмите F4, чтобы открыть лог Эмулятора.
| Для работы iRidium на ПК в режиме полной функциональности, необходимо приобрести лицензию iRidium и активировать ее для вашего ПК. При активации лицензии для iPad/iPhone/Android/Mac, вы не получаете лицензии для ПК, где установлена среда разработки iRidium Mobile. Лицензия для ПК нужна, чтобы клиент iRidium на ПК (в том числе, клиент-Эмулятор) работал в режиме полной функциональности. Ее нужно приобрести отдельно (или использовать бесплатный Trial) |
Логирование на Windows
iRidium Log - окно, куда в текстовом виде выводится информация о работе iRidium, уведомления, сообщения об ошибках и логи iRidium Script (IR.Log).
Нажмите F4, чтобы запустить лог iRidium на Windows
Запуск проекта на управляющей панели
Загрузка и запуск проекта iRdidium на управляющей панели производится при помощи приложения iRidium Transfer, установленного на Ваш ПК. Также Вы можете загрузить проект на панель из редактора посредством Transfer.
- Инструкция по загрузке проекта iRidium на управляющую панель: iRidium Transfer.
- Инструкция по настройке проекта iRidium на управляющей панели: iRidium App