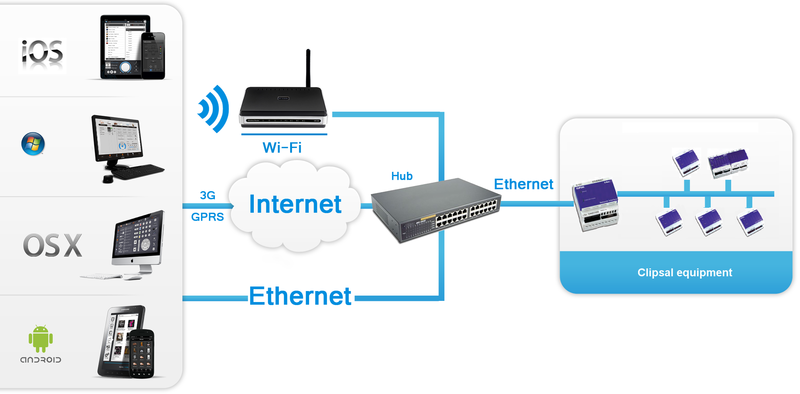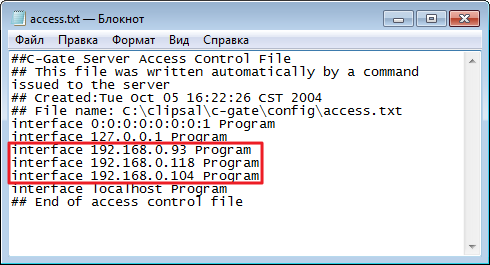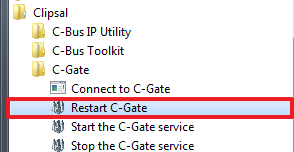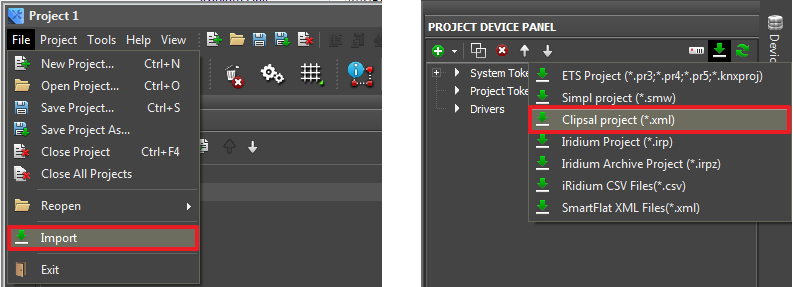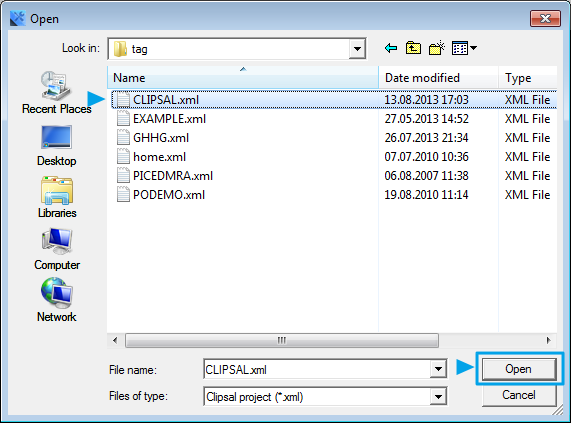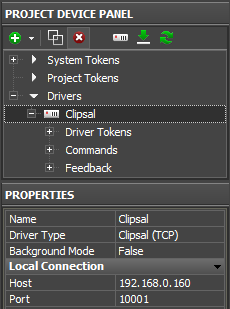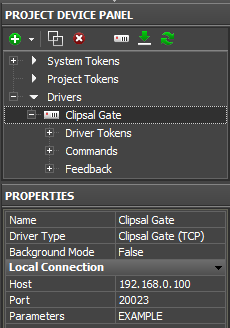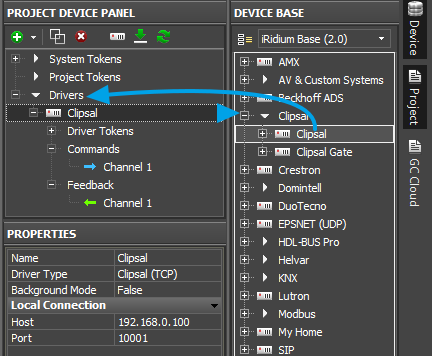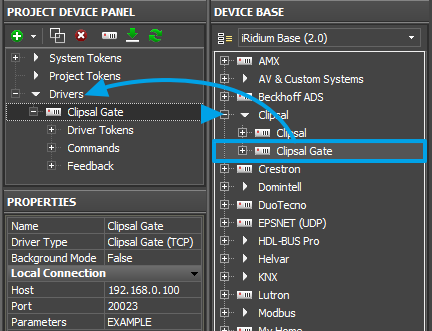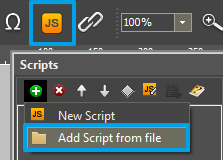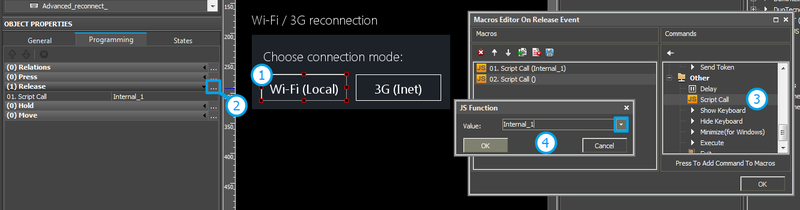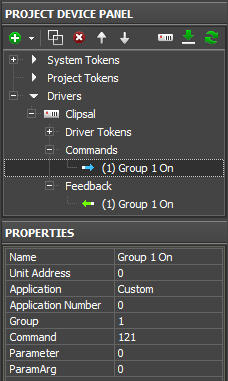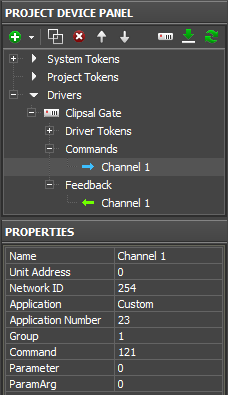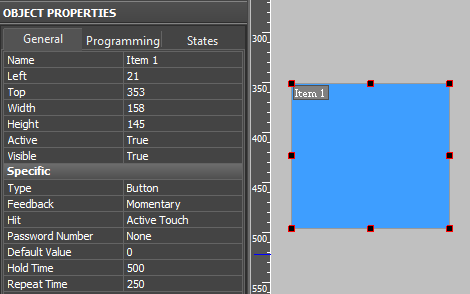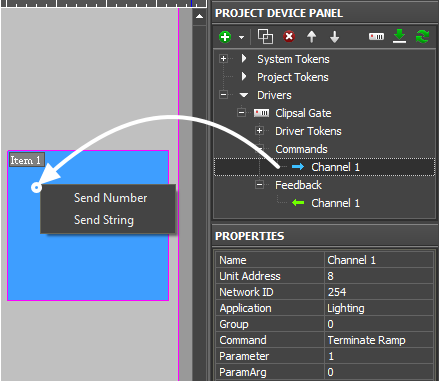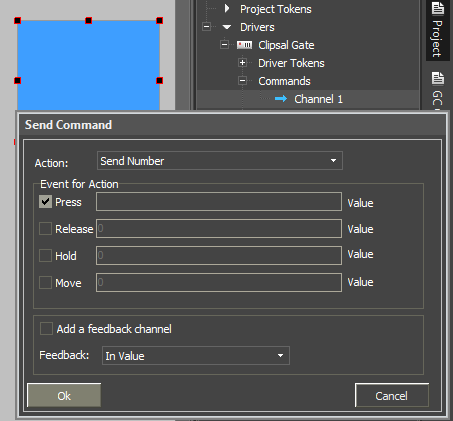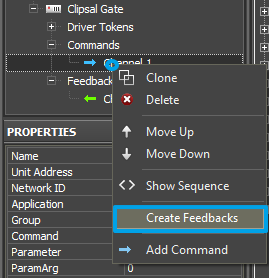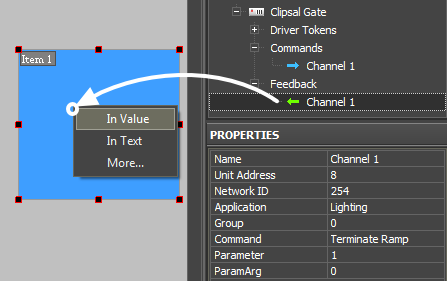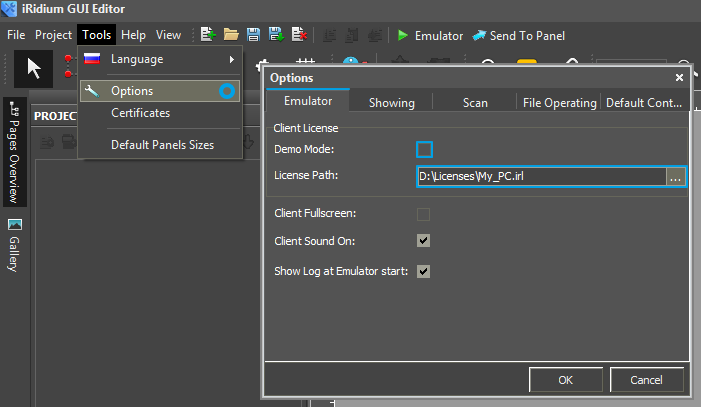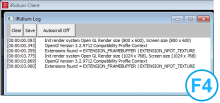Настройка взаимодействия с Clipsal
Содержание
Как это работает?
Для подключения iRidium App к оборудованию Clipsal используется протокол C-Bus Serial Protocol (IEEE 802.3) (TCP транспорт).
Отправка и получение данных возможны, если панель и контроллер находятся в одной IP-подсети. Топология подключения iRidium App к контроллерам:
Особенности драйверов Clipsal и Clipsal Gate
iRidium для Clipsal - это набор инструментов для создания интерфейса управления системой автоматизации на базе контроллеров Clipsal. iRidium позволяет отправлять и получать данные о состоянии устройств групп, используя для этого протокол C-Bus Serial Protocol.
Для настройки подключения к оборудованию Clipsal, в редакторе GUI Editor создается устройство, определяющее способ и параметры взаимодействия. База данных iRidium для Clipsal содержит следующие шаблоны драйверов:
1. Clipsal - работа через CNI Ethernet интерфейс.
2. Clipsal Gate - работает через ПО C-Gate. ПК, на котором установлен C-Gate должен оставаться включенным.
| Параметр
|
Clipsal
|
Clipsal Gate
|
| Связь с оборудованием | Через CNI Ethernet интерфейс | Через ПО C-Gate |
| Количество одновременно подключенных панелей управления | Одна панель | Несколько панелей |
Разница в настройках драйверов в GUI Editor незначительна:
1. В настройках панели в драйвере Clipsal Gate необходимо указать IP-адрес не самого контроллера, а ПК, на котором установлена служба C-Gate, а так же имя проекта из C-Bus Toolkit.
2. В настройках команды необходимо указать Network ID устройства.
3. Необходимо разрешить доступ управляющей панели к службе c-gate.
Остальная настройка идентична драйверу Clipsal.
Настройка доступа управляющей панели к Clipsal Gate
При управлении оборудованием Clipsal при помощи драйвера Clipsal Gate в первую очередь необходимо разрешить доступ всех управляющих панелей к C-Gate. Для этого необходимо добавить IP-адрес управляющей панели в файл access.txt, который находится в директории с установленным ПО Clipsal: Clipsal\C-Gate2\config следующим образом:
interface 192.168.0.1 Program
После добавления изменений необходимо перезапустить службу c-gate.
Например, у вас имеется 3 устройства, с которых необходимо управлять Clipsal:
- ПК, на котором установлен Emulator с IP: 192.168.0.93
- Ipad с IP: 192.168.0.118
- Устройство с ОС Android с IP: 192.168.0.104
Ваш файл access.txt будет выглядеть следующим образом:
После сохранения изменений перезапустите службу c-gate через меню Пуск:
Импорт данных из C-Bus Toolkit
iRidium для Clipsal дает возможность создать интерфейс управления оборудованием Clipsal. Источником данных для импорта является проект, предварительно созданный в C-Bus Toolkit.
1. Подготовка проекта в C-Bus Toolkit
Создайте и настройте проект управления оборудованием Clipsal в C-Bus Toolkit.
По умолчанию, названия команд в редакторе GUI Editor будут формироваться следующим образом:
Название Приложения_Имя группы -> Lighting_Group 1
2. Инструменты импорта
Импорт в GUI Editor осуществляется при помощи инструмента «Импорт» в меню «Файл» или на панели Project Device Panel:
3. Процесс импорта
Выберите проект, созданный в C-Bus Toolkit.
Файл располагается в директории с установленным ПО Clipsal: Clipsal\C-Gate2\tag и имеет формат .xml.
В появившемся окне выберите тип драйвера, который будет использоваться в проекте.
| Clipsal
|
Clipsal Gate
|
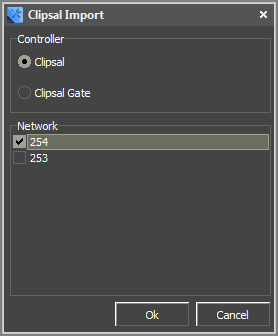
|
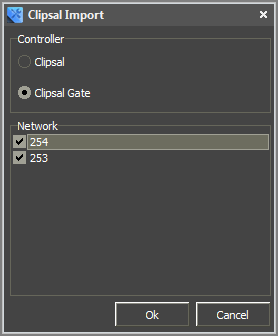
|
| одновременно можно выбрать только одну сеть | можно выбрать необходимое количество сетей (Networks), которые предполагается использовать в проекте |
В появившемся окне с командами и каналами обратной связи необходимо включить чек-бокс и нажать ОК.
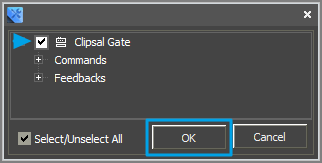
4. Настройка параметров подключения
Настройте параметры подключения к оборудованию (вкладка Project Device Panel):
Clipsal
| Background Mode | Позволяет работать приложению iRidium App на iOS в фоновом режиме.
В фоновом режиме драйверы и скрипты продолжают получать данные от управляемого оборудования, что позволяет показывать уведомления о событии в системе, обновлять данные при свернутом приложении и т.д. |
| Host | IP-адрес контроллера (приватный или публичный) |
| Port | TCP порт для подключения (по умолчанию - 10001) |
Clipsal Gate
| Background Mode | Позволяет работать приложению iRidium App на iOS в фоновом режиме.
В фоновом режиме драйверы и скрипты продолжают получать данные от управляемого оборудования, что позволяет показывать уведомления о событии в системе, обновлять данные при свернутом приложении и т.д. |
| Host | IP-адрес ПК, где запущена служба C-Gate (приватный или публичный) |
| Port | TCP порт для подключения к контроллеру (по умолчанию - 20023) |
| Parameters | Имя используемого проекта в C-Bus Toolkit (с учетом регистра) |
Добавление и настройка устройства Clipsal
Драйвер Clipsal
Драйвер Clipsal в базе устройств GUI Editor позволяет работать с оборудованием
через CNI Ethernet интерфейс. Поддерживает только 1 Unicast соединение.
Для подключения к оборудованию Clipsal, создайте новый проект iRidium и добавьте в него драйвер Clipsal из базы данных iRidium. После этого настройте параметры подключения к контроллеру с использованием TCP/IP соединения, для чего необходимо указать IP-адрес контроллера (приватный или публичный), TCP-порт подключения к контролеру и параметры подключения:
| Background Mode | позволяет работать приложению iRidium App на iOS в фоновом режиме.
В фоновом режиме драйверы и скрипты продолжают получать данные от управляемого оборудования, что позволяет показывать уведомления о событии в системе, обновлять данные при свернутом приложении и т.д. |
| Host | IP-адрес контроллера (приватный или публичный) |
| Port | TCP порт для подключения к контроллеру (по умолчанию - 10001) |
Для работы с контроллером через Интернет в настройках подключения указывается публичный IP-адрес маршрутизатора, к которому подключен контроллер. Для маршрутизатора настраивается служба проброса порта (Port Forwarding), что делает возможным удаленное управление - обращение к локальному (приватному) адресу управляемого контроллера из сети Интернет.
Узнать публичный IP-адрес своего маршрутизатора Вы можете при помощи внешних сервисов, например Яндекс.Интернет
Драйвер Clipsal Gate
Драйвер Clipsal Gate в базе устройств GUI Editor позволяет работать с оборудованием Clipsal
через приложение C-Gate.
В первую очередь необходимо разрешить подключение управляющих панелей к C-Gate
Для подключения к оборудованию Clipsal через C-Gate, создайте новый проект iRidium и добавьте в него драйвер Clipsal Gate из базы данных iRidium. После этого настройте параметры подключения к контроллеру с использованием TCP/IP соединения, для чего необходимо указать IP-адрес контроллера (приватный или публичный), TCP-порт подключения к контролеру и параметры подключения:
| Background Mode | позволяет работать приложению iRidium App на iOS в фоновом режиме.
В фоновом режиме драйверы и скрипты продолжают получать данные от управляемого оборудования, что позволяет показывать уведомления о событии в системе, обновлять данные при свернутом приложении и т.д. |
| Host | IP-адрес ПК, где запущена служба C-Gate (приватный или публичный) |
| Port | TCP порт для подключения(по умолчанию - 20023) |
| Parameters | имя используемого проекта в C-Bus Toolkit (с учетом регистра) |
Для работы с контроллером через Интернет в настройках подключения указывается публичный IP-адрес маршрутизатора, к которому подключен контроллер. Для маршрутизатора настраивается служба проброса порта (Port Forwarding), что делает возможным удаленное управление - обращение к локальному (приватному) адресу управляемого контроллера из сети Интернет.
Узнать публичный IP-адрес своего маршрутизатора Вы можете при помощи внешних сервисов, например Яндекс.Интернет
Переключение между Локальным и Интернет-соединением
Если панель управления не должна терять возможность соединения с системой, когда перемещается за пределы её Wi-Fi сети, то нужно настроить в проекте переключение интернет-локальная сеть.
Удаленный режим работы подразумевает подключение к системе через Интернет. При этом используется внешний IP адрес или доменное имя системы, к которой нужно подключаться.
 В iRidium переключение Wi-Fi/3G автоматически НЕ производится. Для переключения интернет-локальная сеть, в вашем проекте должны быть специально настроенные кнопки. Настройки см. далее.
В iRidium переключение Wi-Fi/3G автоматически НЕ производится. Для переключения интернет-локальная сеть, в вашем проекте должны быть специально настроенные кнопки. Настройки см. далее.
 Чтобы управление системой работало удаленно, нужно открыть систему для внешнего доступа -
Чтобы управление системой работало удаленно, нужно открыть систему для внешнего доступа -
настроить службу Port Forwarding.
 Чтобы обезопасить оборудование от стороннего вмешательства, рекомендуем использовать защищенное соединение с удаленной системой (VPN)
Чтобы обезопасить оборудование от стороннего вмешательства, рекомендуем использовать защищенное соединение с удаленной системой (VPN)
Настроим переключение Wi-Fi/3G в проекте iRidium:
1. Откройте редактор скриптов в iRidium GUI Editor.
2. Скачайте и добавьте в проект шаблон переключения Wi-Fi/3G (Add Script from file):
скачать шаблон переключения Wi-Fi/3G
Переключение Wi-Fi/3G производится с помощью скриптовой функции SetParameters
Настроим параметры переключения Wi-Fi/3G:
- function Internal_1() // Function name
- {
- IR.GetDevice('Clipsal Gate').SetParameters({Host: '192.168.0.101', Port: '20023', Parameters: 'ToolkitProject'}); // Driver Name + Parameters
- }
- function External_1()
- {
- IR.GetDevice('Clipsal Gate').SetParameters({Host: '220.115.10.10', Port: '20023', Parameters: 'ToolkitProject'});
- }
В настройках команд укажем:
- Function name – имя функции (команды) переключения. Две функции в одном проекте не должны называться одинаково
- Driver Name – имя драйвера, у которого меняем параметры
- Parameters – набор параметров подключения, который нужно применить к драйверу
Привяжем команды к кнопкам:
- Выберите кнопку, которая будет отвечать за переключение Wi-Fi/3G.
Откройте свойства этой кнопки: Object Properties > Programming - Откройте Macros Editor кнопки для события Press или Release
- Выберите команду Script Call и двойным кликом добавьте ее
- В выпадающем списке выберите имя функции, которую нужно вызвать. Создайте команду
Настроим доступ к оборудованию из Интернета:
Для этого откроем порты оборудования для удаленного доступа.
Загрузить пример переключения Wi-Fi/3G (проект) >>
Принципы отправки команд оборудованию Clipsal
Для отправки команд и получения данных о состоянии переменных, драйвер имеет 2 вкладки:
- Commands - команды для установки значений управляемых групповых адресов;
- Feedbacks - каналы получения обратной связи от управляемых групповых адресов.
Настройка команд и каналов обратной связи будет идентичная для обоих драйверов, только в командах Clipsal Gate есть дополнительное поле для ввода Network ID, в которое необходимо вписывать номер Network, к которому принадлежит группой адрес в C-Bus Toolkit.
- Lighting - используется в основном для освещения, но также для управления другими электрическими нагрузками (шторы, вентиляторы и т.д.)
- Heating
- Room Control
- Security
- Metering
- Trigger Control - запускает ряд команд (сценариев) по нажатию одной кнопки
- Enable Control
- Temperature Broadcast
- Ventilation
- Access Control
- Clock
- Telephony
- Air Conditioning
- Measurement
- Irrigation Control
- Audio / Video
- Pool
- Media Transport
- Hvac Actuator 1
- Hvac Actuator 2
- Custom (для самостоятельно созданных Applications) - при создании своих приложений, при импорте в GUI Editor они будут определяться как Custom, ниже будет доступна строка для номера приложения.
Создание команды для управления
1. Создайте в дереве проекта команду, укажите ее параметры:
(При использовании разных приложений (Aplications) набор параметров будет меняться)
Драйвер Clipsal
| Name | имя команды (произвольно) |
| Unit Address | номер модуля, которому адресована команда (Network/Units/Address в C-Bus Toolkit) |
| Application | приложение из C-Bus Toolkit |
| Application Number | номер приложения из C-Bus Toolkit (при использовании приложения не по-умолчанию) |
| Group | групповой адрес из C-Bus Toolkit |
| Command | команда, отправляемая на групповой адрес |
| Parameter | дополнительное условие для команды (используется не со всеми приложениями) |
| ParamArg | аргумент параметра (используется не со всеми приложениями) |
Драйвер Clipsal Gate
| Name | имя команды (произвольно) |
| Unit Address | номер модуля, которому адресована команда (Network/Units/Address в C-Bus Toolkit) |
| Network ID | номер сети в проекте из C-Bus Toolkit |
| Application | приложение из C-Bus Toolkit |
| Application Number | номер приложения из C-Bus Toolkit (при использовании приложения не по-умолчанию) |
| Group | групповой адрес из C-Bus Toolkit |
| Command | команда, отправляемая на групповой адрес |
| Parameter | дополнительное условие для команды (используется не со всеми приложениями) |
| ParamArg | аргумент параметра (используется не со всеми приложениями) |
2. Создайте графический элемент, который будет инициировать отправку команды
(свойства элемента зависят от типа команды и поставленных задач управления):
Тип элемента зависит от поведения, которое от него требуется, выбор типа обратной связи (Feedback) для элемента влияет на обработку и отображение данных, которые были получены элементом от контроллера. Основные используемые типы Feedback:
- Momentary – не отображать полученные из канала данные, но менять состояние элемента при нажатии на него (с возвратом в исходное состояние при отпускании)
- Channel – отображать полученные из канала данные. Данные могут быть выведены в текстовое поле элемента, влиять на его состояние (переключать состояния в зависимости от принятых значений) или влиять на выбранные параметры элемента
Остальные типы Feedback имеют специфические применения и используются реже
3. Перенесите команду на графический элемент
Привязка команды к элементу производится методом Drag&Drop (перетаскивание)
При переносе команды появится окно выбора типа и источника данных, которые будут переданы контроллеру:
- Send Number – отправить число в десятичном формате (используется при отправке любого целого числа. Отправляемое число фиксировано и указывается при добавлении команды на графический элемент)
- Send String – отправить строку данных в формате UTF-8 (в Clipsal не используется)
- Send Token – отправить в шину значение, принятое одним из параметров графического элемента или глобальной переменной (например, можно выбрать отправку текущего положения ползунка Уровня, используется для регулирования значения, а также при работе с триггерами и элементами прирост-убывание)
4. Введите данные для отправки и событие, при котором сработает отправка
При необходимости чтения данных с этого же группового адреса, поставьте галочку у события "Create Feedback Channel", укажите параметр элемента, на который будет влиять канал обратной связи:
В диалоговом окне добавления команды указывается не только значение, которое необходимо отправить, но и событие, при котором это значение будет отправлено:
- Press - нажатие на элемент (отправка телеграммы при нажатии)
- Release - отпускание элемента
- Hold - циклическая отправка по удержанию (нужна дополнительная настройка задержки между отправкой данных)
- Move - отправка данных при каждом перемещении ползунка уровня (все принятые уровнем значения), используется только для элемента Level (Уровень)
Создание канала для получения и отображения статуса групповых адресов Clipsal
1. Создайте канал обратной связи для получения статуса группового адреса
(канал может быть создан вручную или сгенерирован на основе команды в дереве устройств, с помощью кнопки «CreateFeedbacks» в меню правой кнопки мыши)
2. Перенесите канал обратной связи на графический элемент
(перенос осуществляется перетаскиванием канала из дерева на графический элемент)
Укажите параметр графического элемента, на который будет влиять канал обратной связи:
- In Text – полученное из канала значение вывести в виде числа в текстовом поле
- In Value – полученное из канала значение должно влиять на состояние элемента (менять позицию ползунка Уровня, переключать Кнопку между включенным и выключенным состояниями, инициировать воспроизведение анимации и т.п.)
- More… – выбрать более сложный закон взаимодействия канала и параметров элемента (например, менять координаты элемента при изменении значения канала)
Эмуляция работы проекта
Эмулятор (Emulator)
- это приложение iRidium для Windows, которое можно запустить из редактора GUI Editor для проверки своего проекта. Эмулятор может работать с лицензией (с подключением к оборудованию) и без лицензии, когда активна только графическая часть проекта.
Режимы работы Эмулятора (см. GUI Editor > Tools > Options > Emulator):
- Без лицензии (Demo Mode: on) – подключение к оборудованию не будет работать
- С лицензией (License Path: [...]) – когда файл лицензии выбран, Эмулятор работает в режиме полной функциональности, с возможностью подключения к оборудованию.
Укажите путь к файлу лицензии для Эмулятора (GUI Editor > Tools > Options > Emulator):
* При активной опции Demo Mode, GUI Editor не будет показывать предупреждение о том, что проект запускается без подключения к оборудованию (без лицензии). Проверьте наличие лицензии, когда настраиваете свой проект.
Горячие клавиши и настройки Эмулятора
- Нажмите F5, чтобы запустить Эмулятор.
- Нажимте F8, чтобы открыть настройки Эмулятора (пароль: 2007)
- Нажмите F4, чтобы открыть лог Эмулятора.
| Для работы iRidium на ПК в режиме полной функциональности, необходимо приобрести лицензию iRidium и активировать ее для вашего ПК. При активации лицензии для iPad/iPhone/Android/Mac, вы не получаете лицензии для ПК, где установлена среда разработки iRidium Mobile. Лицензия для ПК нужна, чтобы клиент iRidium на ПК (в том числе, клиент-Эмулятор) работал в режиме полной функциональности. Ее нужно приобрести отдельно (или использовать бесплатный Trial) |
Логирование на Windows
iRidium Log - окно, куда в текстовом виде выводится информация о работе iRidium, уведомления, сообщения об ошибках и логи iRidium Script (IR.Log).
Нажмите F4, чтобы запустить лог iRidium на Windows
Запустить проект на управляющей панели
Загрузка и запуск проекта iRdidium на управляющей панели производится при помощи приложения iRidium Transfer, установленного на Ваш ПК. Также Вы можете загрузить проект на панель из редактора посредством Transfer.
- Инструкция по загрузке проекта iRidium на управляющую панель: iRidium Transfer.
- Инструкция по настройке проекта iRidium на управляющей панели: iRidium App